動画編集ソフトPremiere Proの編集ソフトで動画を「早送り」「倍速」する方法についてです。

Premiere Proの基本的な操作とモニター・パネルについて【基本情報】Premiere Proは、動画の編集や加工など本格的な映像制作ができるソフトです。ソフトを立ち上げてからの操作や、簡単な使い方と動画の編集で知っておくと良い基本操作などなど。基礎の基礎から、初心者が最初に覚えるべきツールについて解説します。...
ADVERTISEMENT
Premiere Pro起動
Premiere Pro起動→新規プロジェクトをクリック。
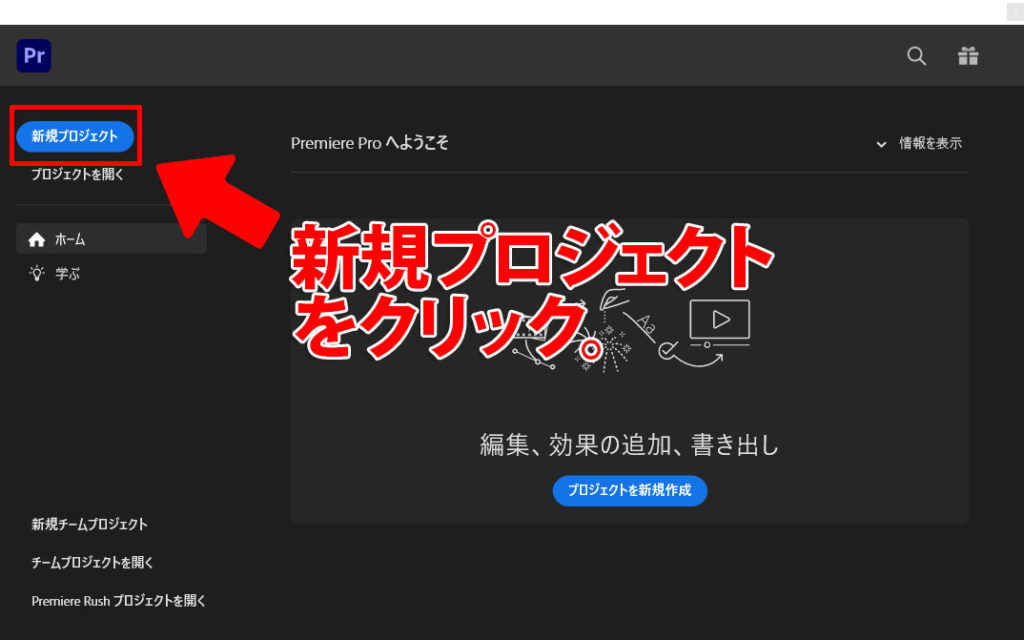
プロジェクトの保存先をDesktoに設定→作成をクリック。
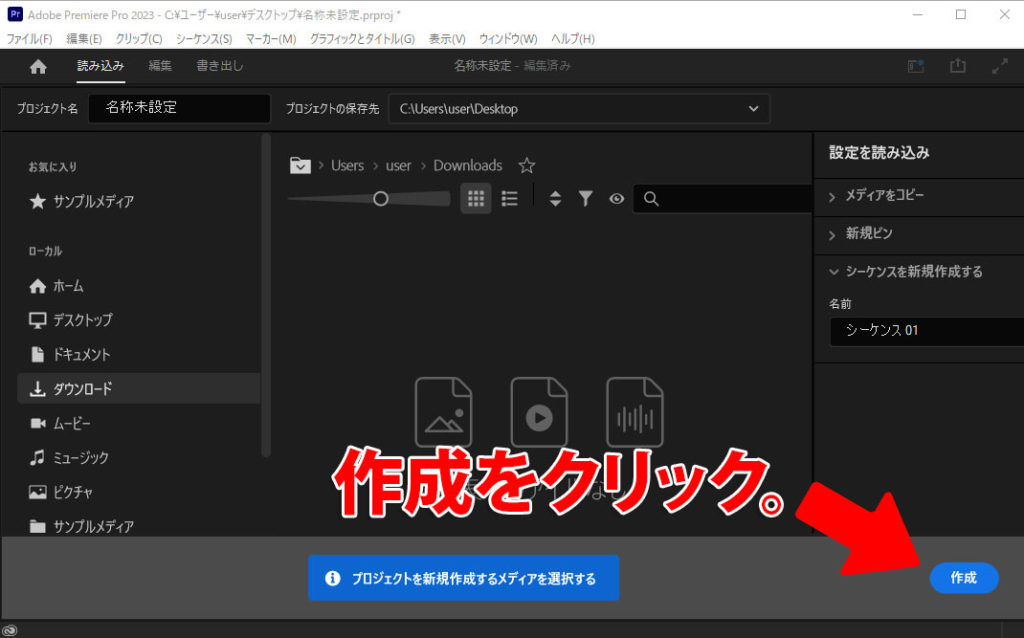
動画編集画面に移行。
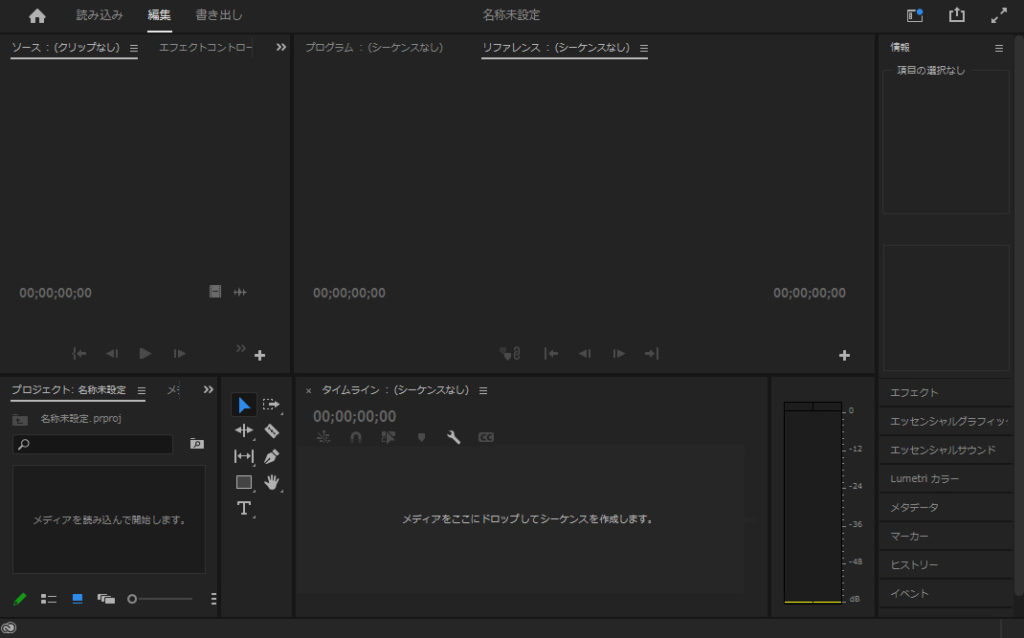
動画mp4ファイル
mp4ファイルをドラッグ&ドロップで左下のプロジェクトに入れます。
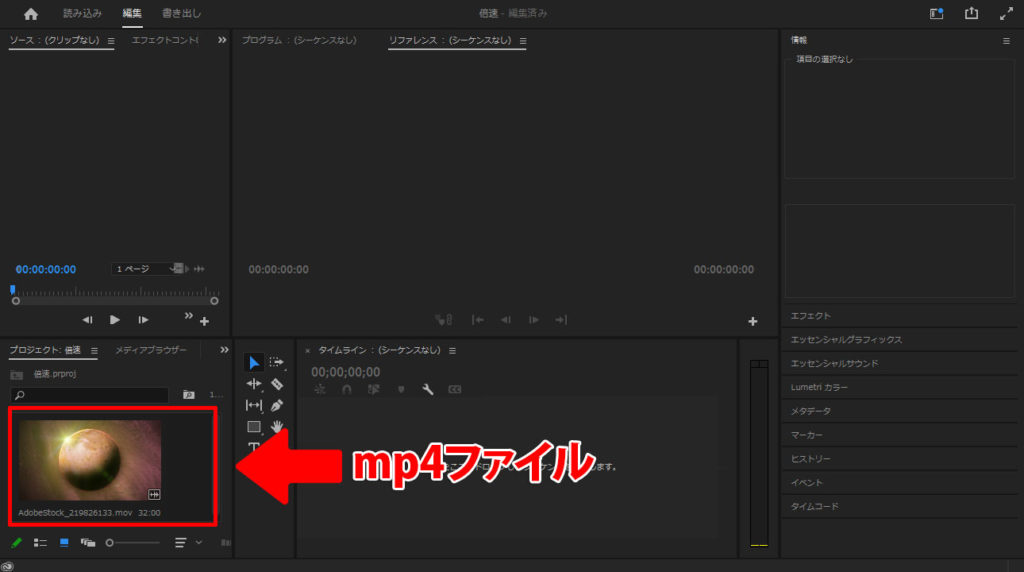
右側に再度ドラッグ&ドロップ。
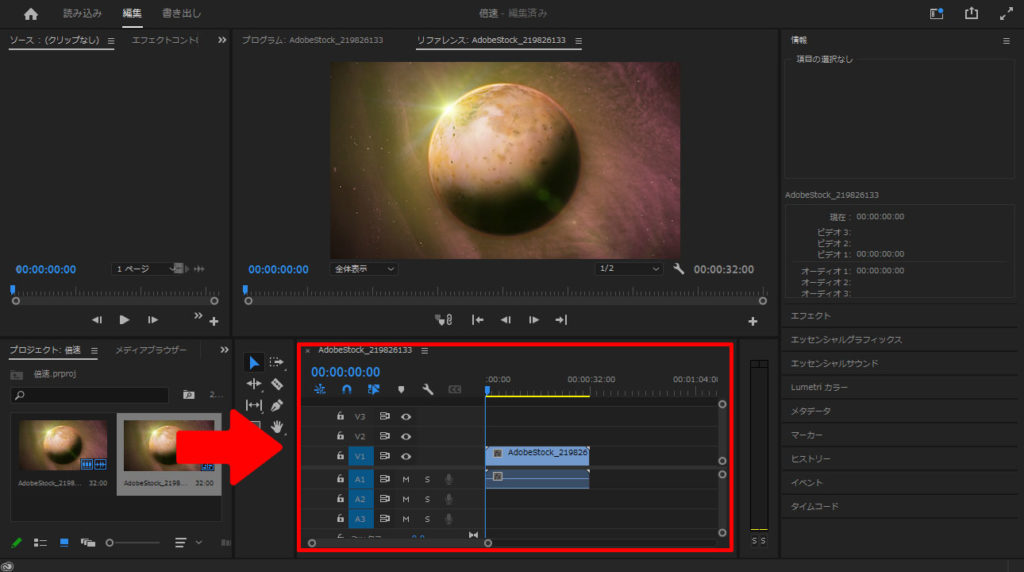
倍速(速度調整)
FXの部分で右クリック→速度・デュレーションをクリック。
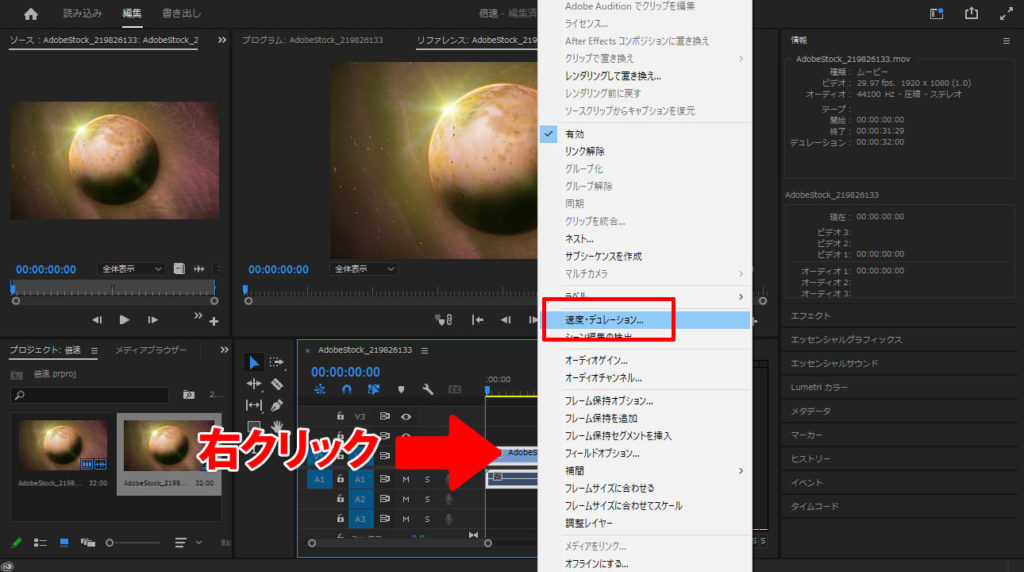
クリップ速度・デュレーションの速度:100%の数値を変更する。

5倍速なら500%にすることで32秒あった動画が6秒に短縮されました。3倍速なら300%に設定します。
※スロー再生の場合は100%以下にするとスロー再生に。
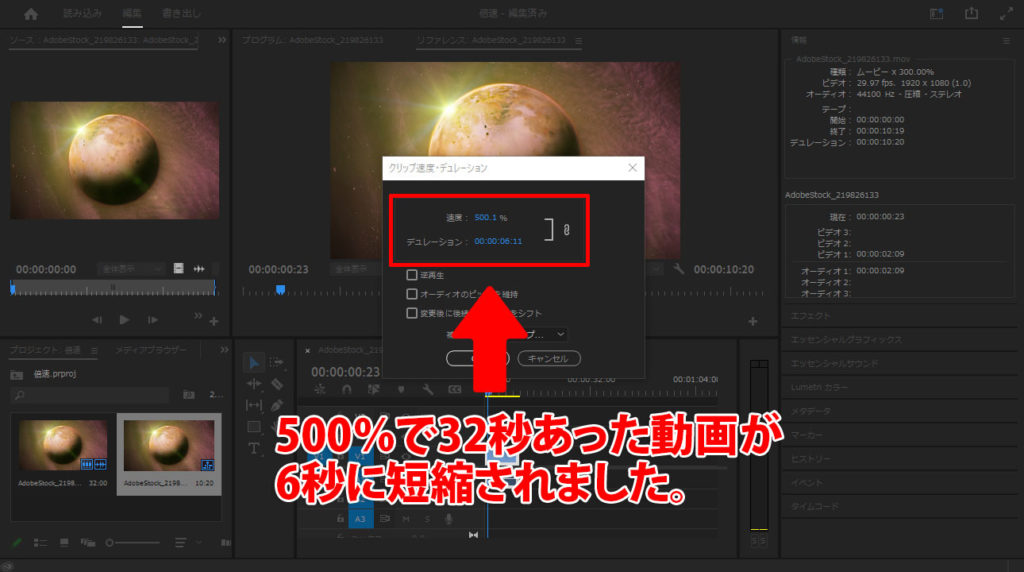
実際の速度を確認する場合はプログラムを選択→再生ボタンをクリックで動画が再生。

一部を倍速(速度調整)
レーザーツールを選択し、切り分けます。

選択ツールをクリックし、空白部分を埋めます。
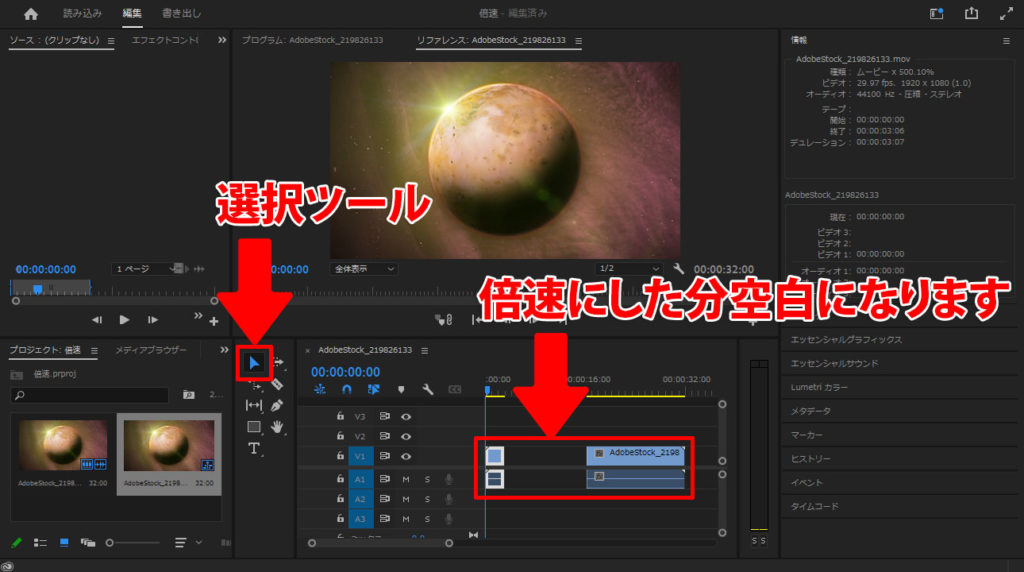
右側を選択し左側につけて空白間隔を埋めます。
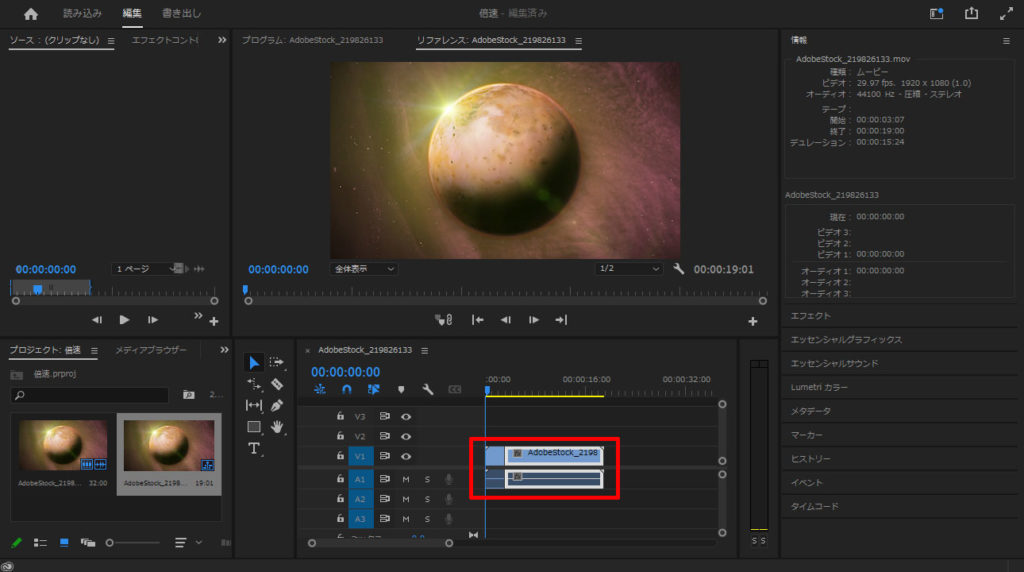
動画保存
mp4形式のファイル保存方法になります。
ファイル→書き出し→メディアをクリック。
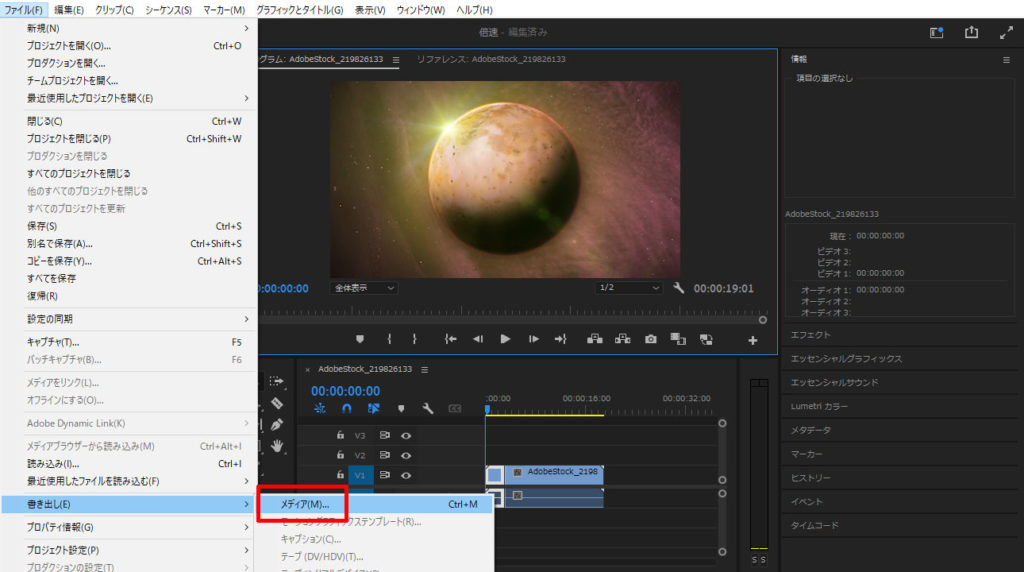
設定項目がいろいろありますが、MP4形式で書き出す場合は「H.264」でMOV形式の場合は「QuickTime」を選択します。
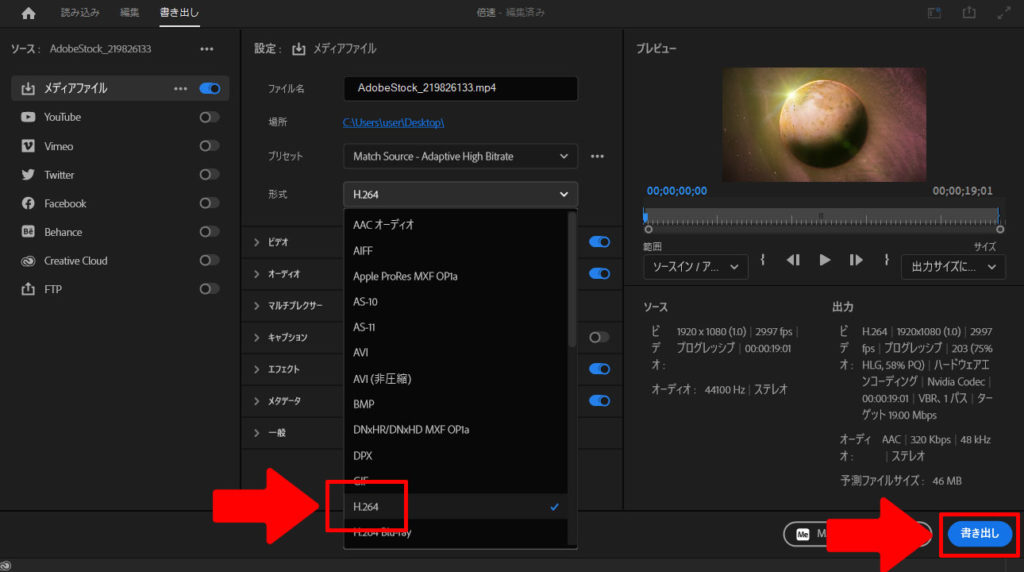
一部倍速完成(例)
ADVERTISEMENT





































![【原神】刻晴超開花パーティ 夜蘭蒸発パーティ 深境螺旋12層攻略 Genshin Impact [4K] (げんしん)](https://design-pull.com/wp-content/uploads/2022/12/gensinabyssal_spiral12_20221126-320x180.jpg)


































































































