GitHub DesktopとVSCodeを使ったローカルリポジトリとリモートリポジトリの作り方編です。
GitHub Desktopを使用してリポジトリを作るので、GitHubアカウントが必要になるので、まだアカウントを作っていない方は下記記事を参考にアカウント作成を。

まず、Gitのリポジトリは、ローカルリポジトリとリモートリポジトリと2種類に分けることができます。
リポジトリとは
リポジトリとはファイルの状態を記録する場所で、パソコン内のフォルダを保管庫にする(リポジトリ)イメージです。変更の履歴を記録して残していく仕組みになっています。変更履歴を管理したいフォルダをリポジトリに置くことで、そのフォルダの変更履歴を記録することができます。
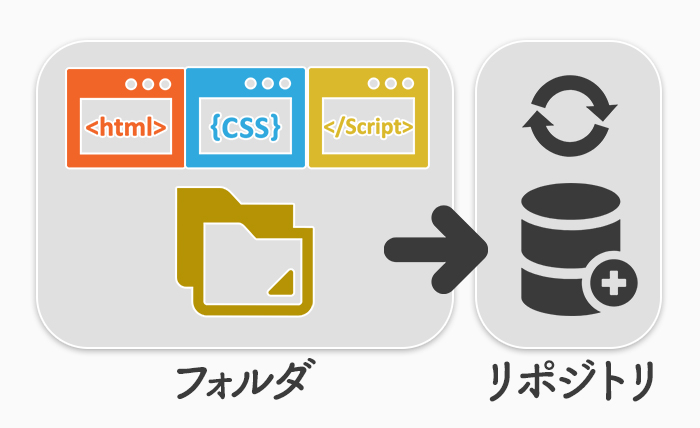
リポジトリ化すると、フォルダ内に.gitという名前の隠しフォルダが作られます。この.gitファルダがリポジトリの本体です。
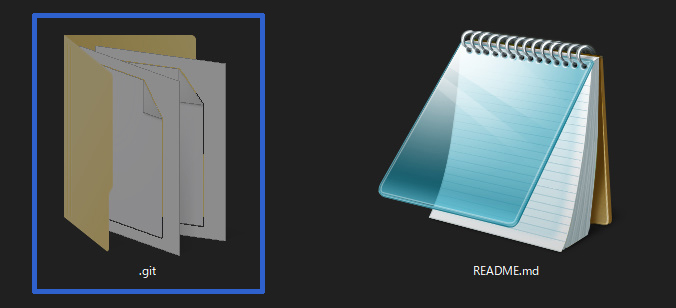
ローカルにあるファイルを編集しリポジトリ(.gitフォルダ)に記録、編集してリポジトリに記録するを繰り返してデータの更新をしていきます。
このリポジトリに記録する操作をコミットといい、データを蓄積させていき記録を残していきます。
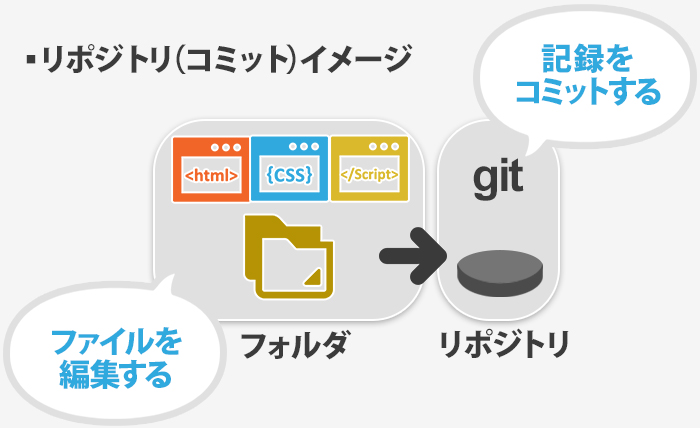
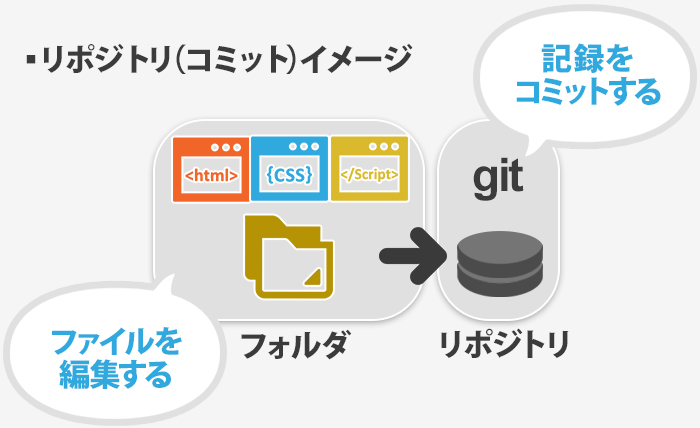
このリポジトリ内のデータを見ることができるのがGitHub Desktopのアプリです。
ローカルリポジトリとリモートリポジトリ
Gitのリポジトリは、ローカルリポジトリとリモートリポジトリの2つ。
▪ローカルリポジトリ:自身のPC上に配置するリポジトリで作業は1人。
▪リモートリポジトリ:サーバー上に配置するリポジトリで作業は複数人。
ローカルとリモートリに分けることで、普段作業するファイルはローカルリポジトリに更新データを保存しておき、更新した内容をリモートリポジトリにアップロードしデータをガッチャンコします。
このリモートリポジトリにアップロードすることを「プッシュ」といい、リモートリポジトリからローカルリポジトリにデータをもってくることを「プル」といいます。
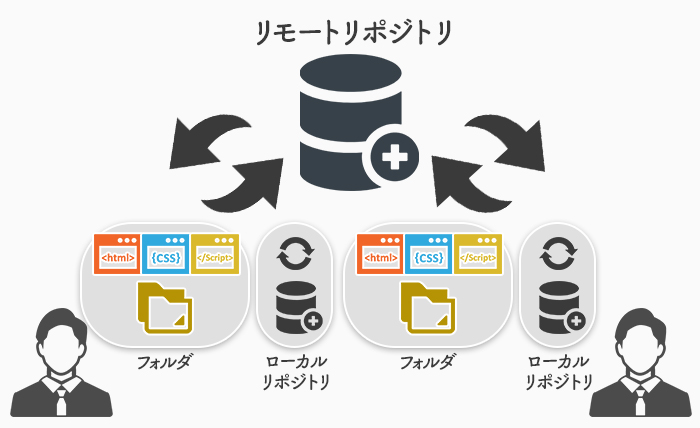
複数人でプロジェクトを進めるときは、それぞれローカルリポジトリを作り、リモートリポジトリのデータと同期(プル)します。
ローカルリポジトリを作成する
ここからは、GitHub DesktopとVSCodeを使ったローカルリポジトリの作成方法についての解説になります。
まずは、GitHub Desktopを使って自身のパソコン内にローカルリポジトリを作ります。
ハードディスク内に新規ローカルリポジトリを作成
リモートリポジトリがない状態からローカルリポジトリを作成します。
GitHub Desktopを起動して、File→New repositoryを選択。
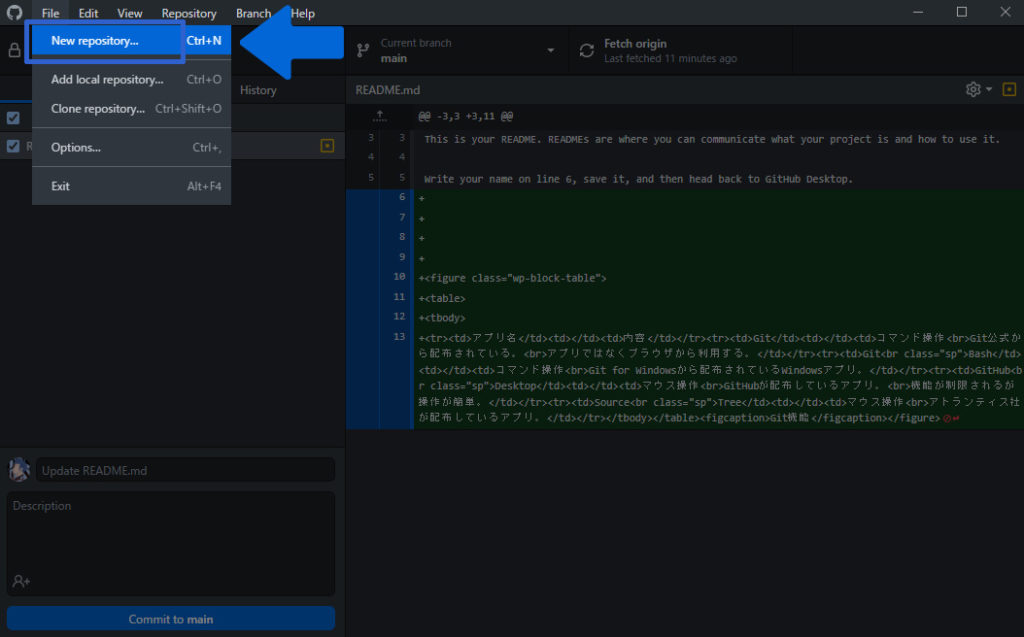
Create a new repository:新しいリポジトリを作成する
- Name:リポジトリの名前
- Description:リポジトリの説明文
- Local path:保存先のフォルダを選択
入力が終わったら、Create repositoryをクリック。
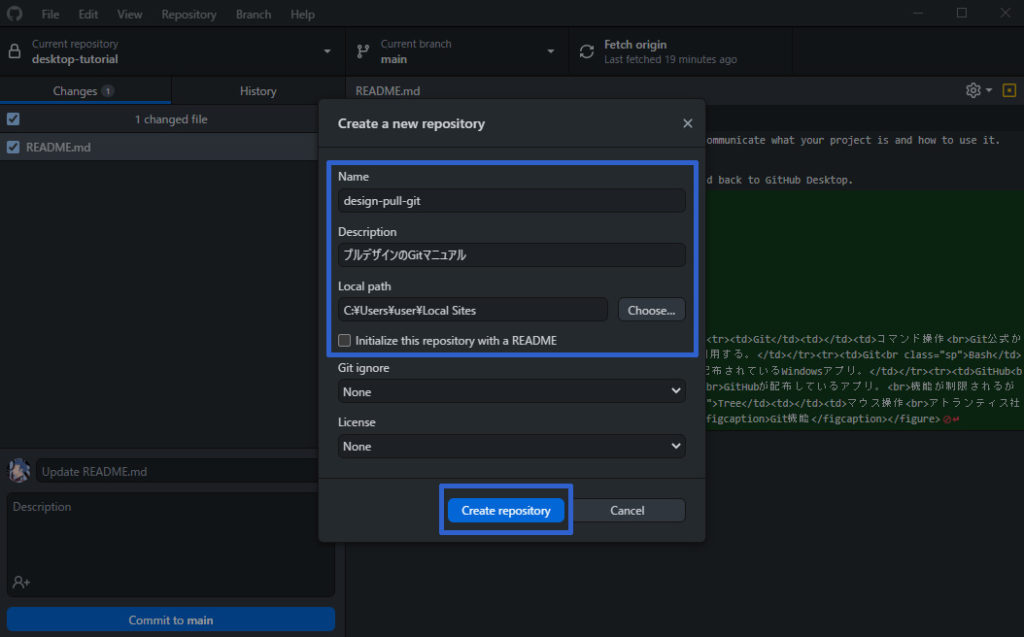
左側が修正や履歴が表示される箇所で、右側がリポジトリの状態が表示される箇所になります。
- Changes:自身がファイルの変更や追記した場合に履歴が表示
- History:リモートリポジトリの更新状態が一覧で表示
※現在はリモートリポジトリを作成したばかりなので履歴は何も表示されていません。
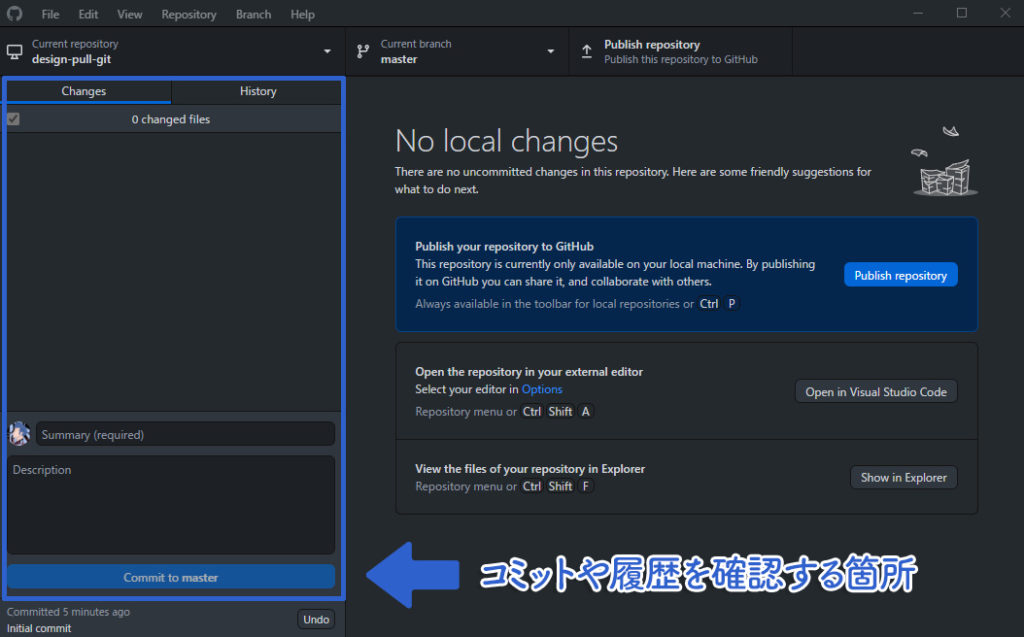
.gitフォルダを確認
ローカルリポジトリを作成すると、指定したフォルダ内に.gitattributesファイルと.gitフォルダが作成されています。
GitHub Desktopを開きRepository→Show in Wxplorerでエクスプローラーを開きます。
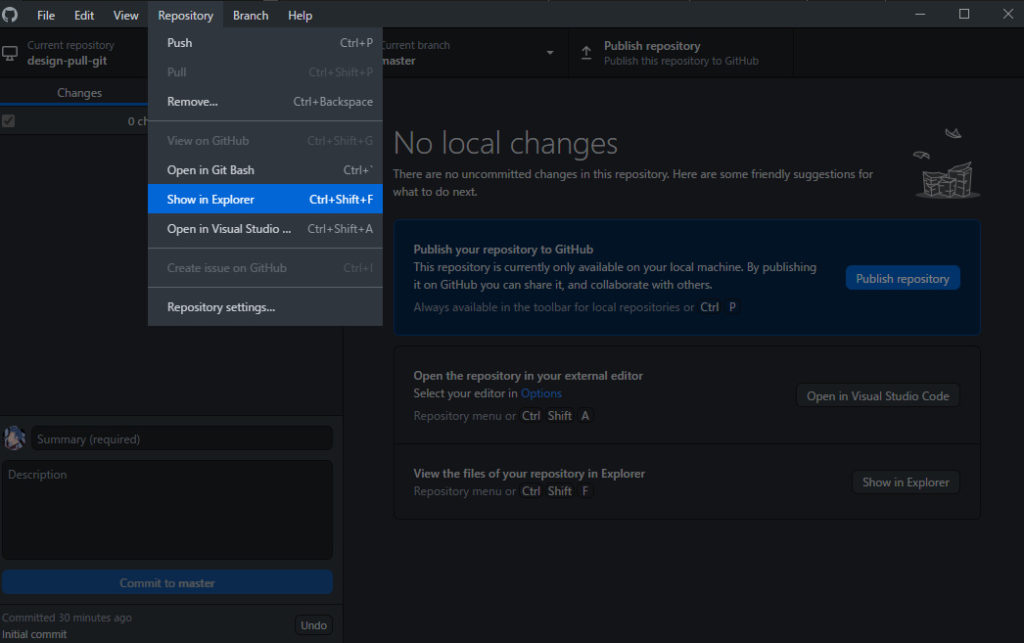
エクスプローラーが開くので、表示→☑隠しフォルダすることによって.gitフォルダが見えるようになります。

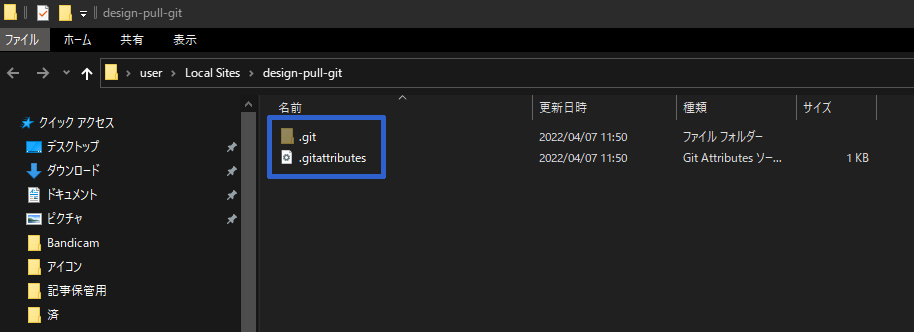
.gitフォルダは直接編集したりすることはないので隠しフォルダのチェックを外して見えないようにする方が安全です。
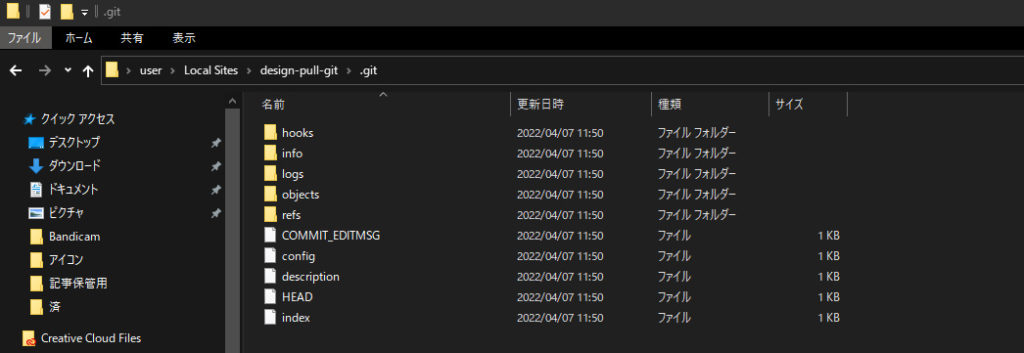
VSCodeでフォルダを開く
フォルダ内で右クリック→Codeで開くを選択。
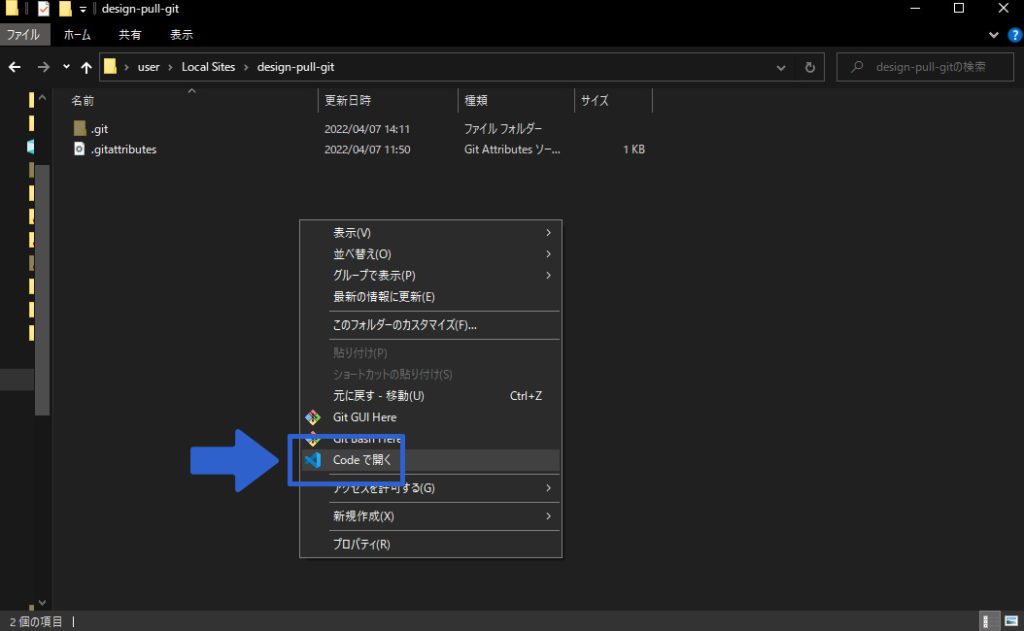
フォルダ内には.gitattributesのファイルしかないので下記の画像のようになっていると思います。

ここまでがGitHub Desktopでローカルリポジトリの作成とVSCodeで開く一連の流れになります。
次の章からは、VSCodeで編集した内容をリポジトリにコミットする方法について解説します。





































![【原神】刻晴超開花パーティ 夜蘭蒸発パーティ 深境螺旋12層攻略 Genshin Impact [4K] (げんしん)](https://design-pull.com/wp-content/uploads/2022/12/gensinabyssal_spiral12_20221126-320x180.jpg)


































































































