Premiere Proは、動画の編集や加工など本格的な映像制作ができるソフトです。
ソフトを立ち上げてからの操作や、簡単な使い方と動画の編集で知っておくと良い基本操作について解説します。
起動画面
Premiere Proを起動したらまずはプロジェクトを作成します。
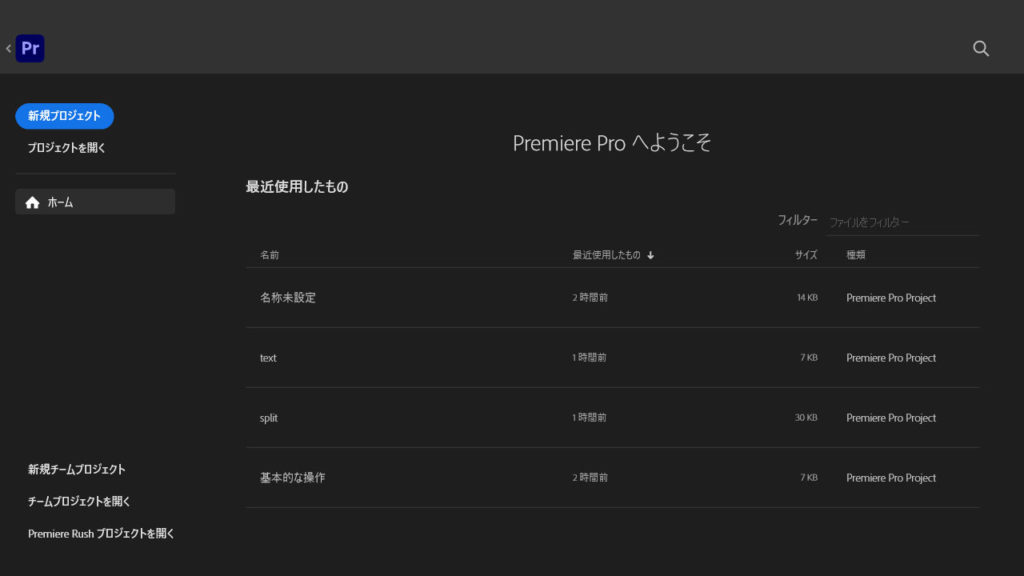
編集したすべての作業が記録されたファイルのことで、動画編集に行う作業「調整」「エフェクト」などの作業結果を記録しているので元の動画ファイルには一切手を加えない仕様になっています。
オリジナル動画はそのままなので、後からやり直しできるます。
プロジェクト
新しく動画を作る場合は新規プロジェクトを選択。
続きから動画編集する場合はプロジェクトを開くを選択。

読み込みファイル
プロジェクト名を記述し編集する動画を選択し作成ボタンをクリック。
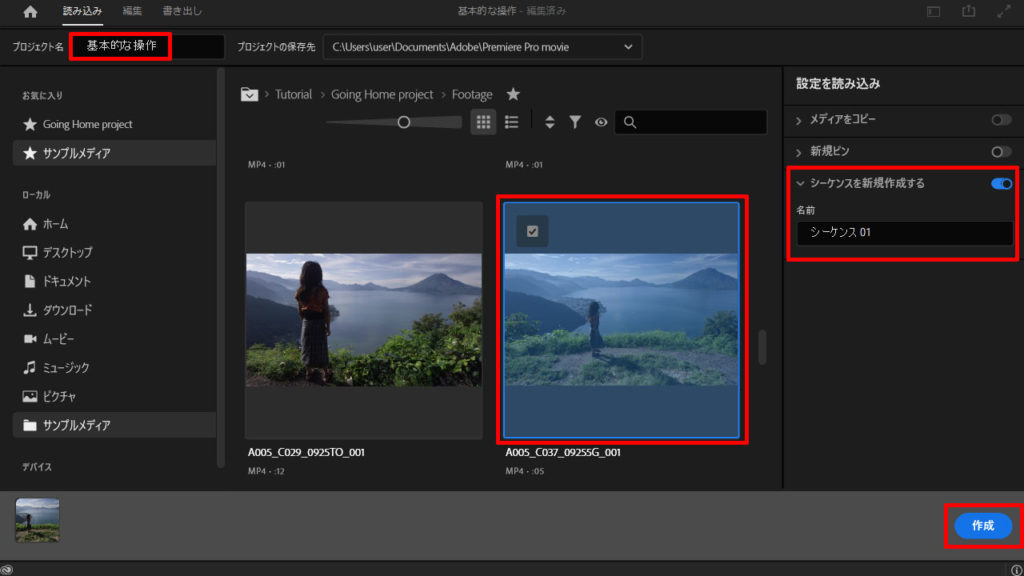
シーケンス→「動画」「画像」「サラウンド」「テキスト」のファイルを重ねたり並べたりする際に使用します。シーケンスは複数作成することも可能。

モニターとパネル
動画ファイルを選択しないで新規でモニターとパネルを開いた状態が、下の画像の通りになり「ソースモニター」「プログラムモニター」「プロジェクトパネル」「タイムラインパネル」と分かれています。
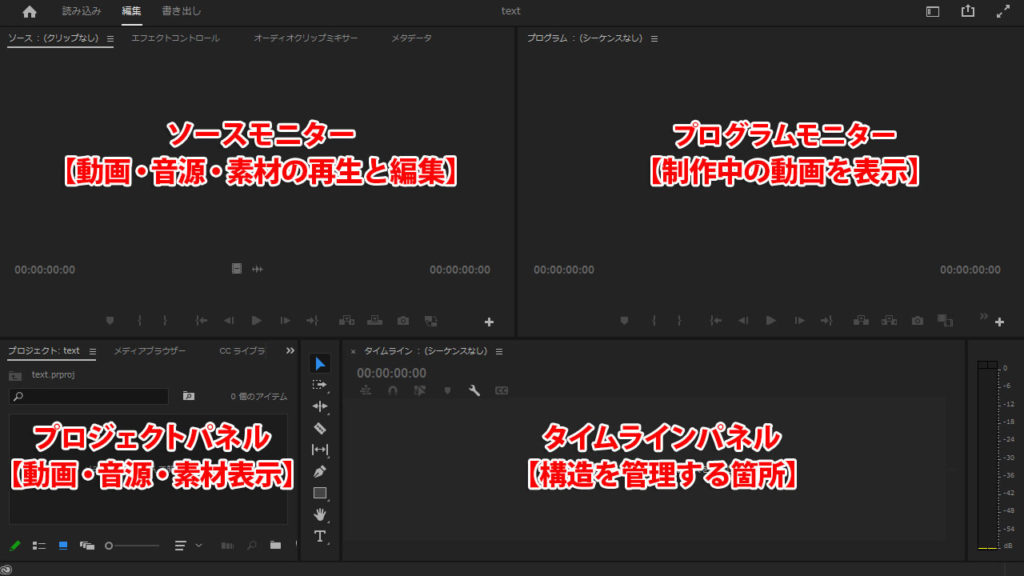
編集画面を変更する場合は、右上のワークスペースをクリックして変更可能。
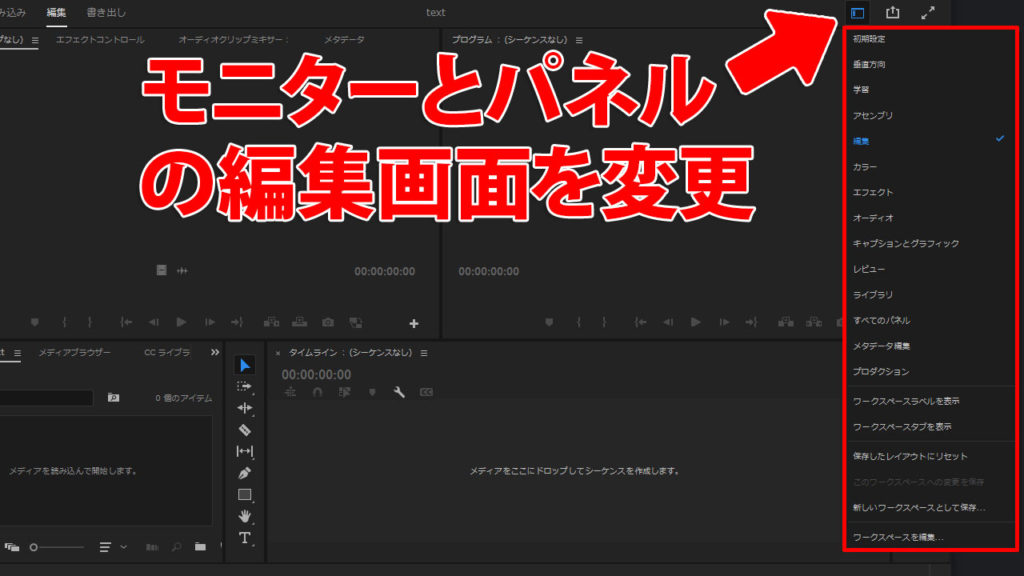
プロジェクトパネル
動画編集で使用する動画やサラウンドなど読み込んだファイルがパネルに表示されます。
プロジェクトパネルにファイルを追加したい場合は読み込みで追加。
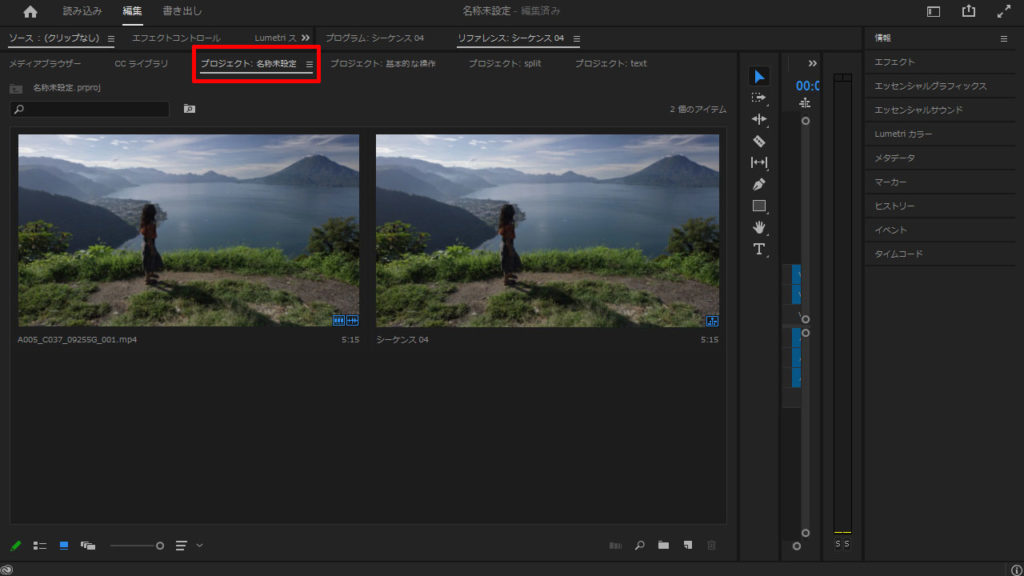
タイムラインパネル
ファイルを時系列に並び替えたり、重ねて表示したりカットしたりする動画編集のメインとなるパネルです。
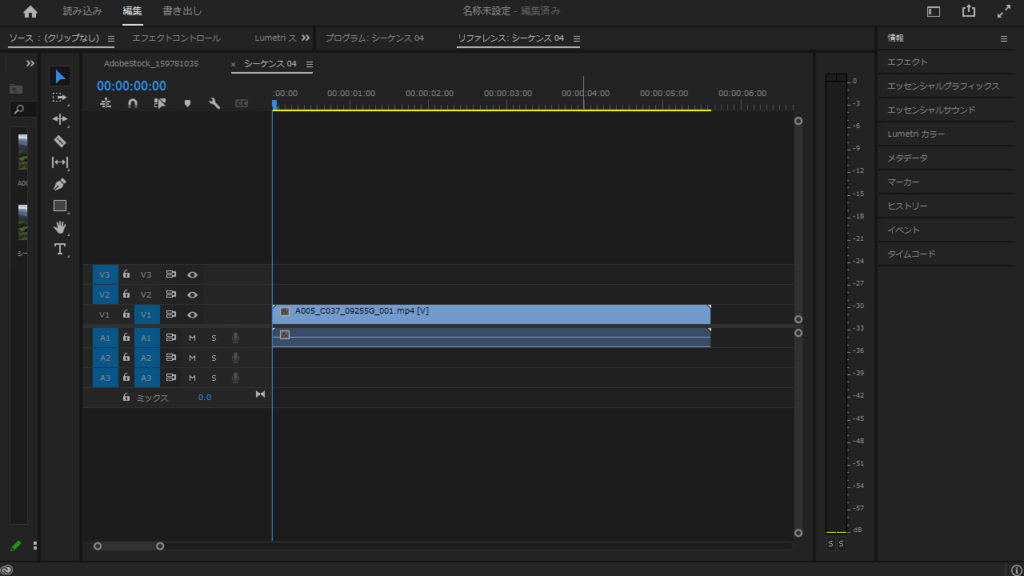
プログラムモニター
動画プレビュー表示と再生する際に使用します。タイムラインで作成した動画の動きを確認、プロジェクトパネルからシーケンスに入れる前に動画の再生位置をトリミングすることができます。
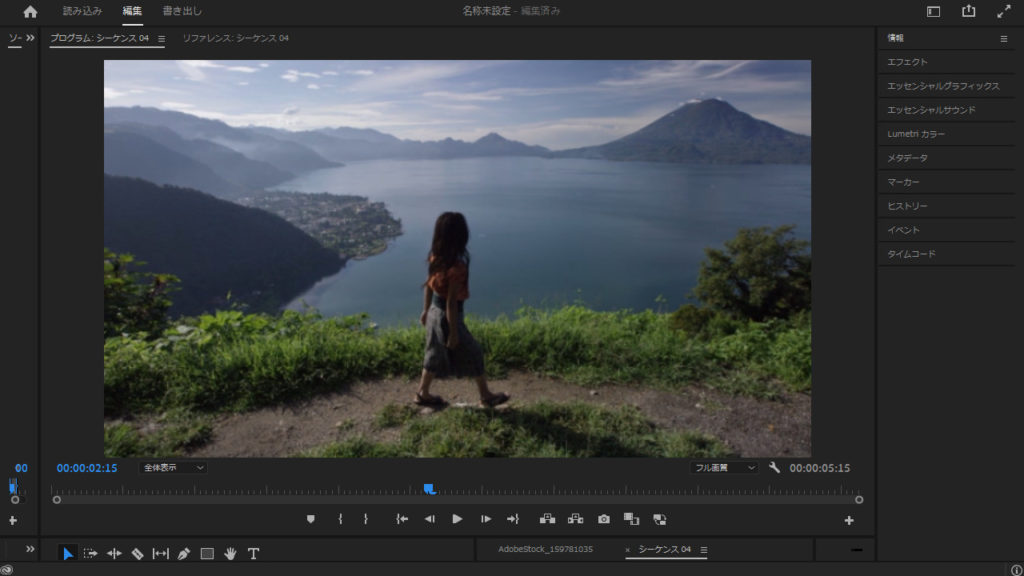
ソースモニター
動画再生、停止、フレーム単位での移動やインポイントやアウトポイントのマークなど、プレビューやトリミング編集に必要な操作が可能です。左側が編集するソースモニターで右側が確認するためのプレビューモニターです。
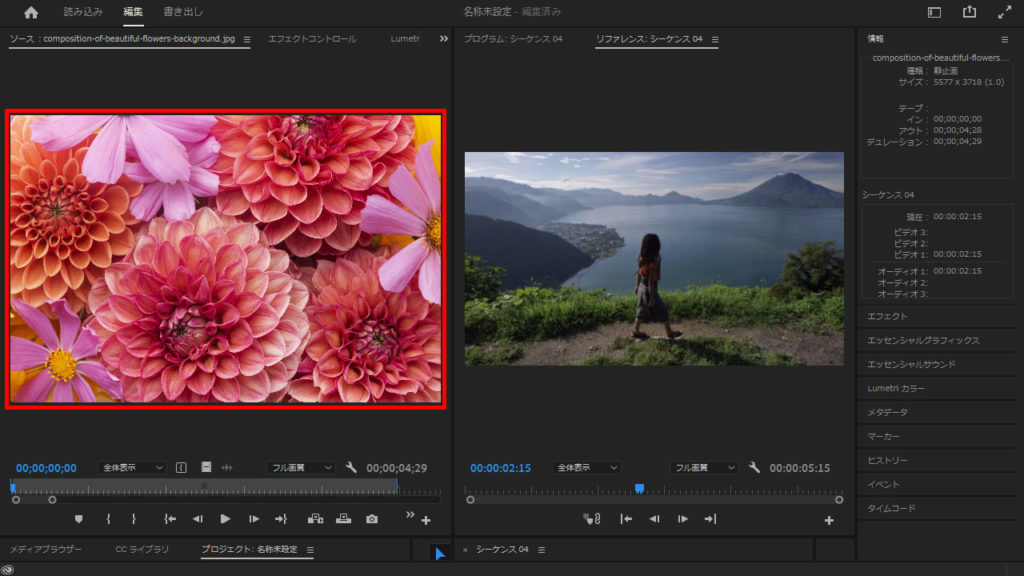
エフェクトパネル
エフェクトを調整するためのパネルで「配置」「画面サイズ」「テキスト装飾」などなど様々な効果をつけることができます。
※下記動画ではスポットライトを入れてみました。
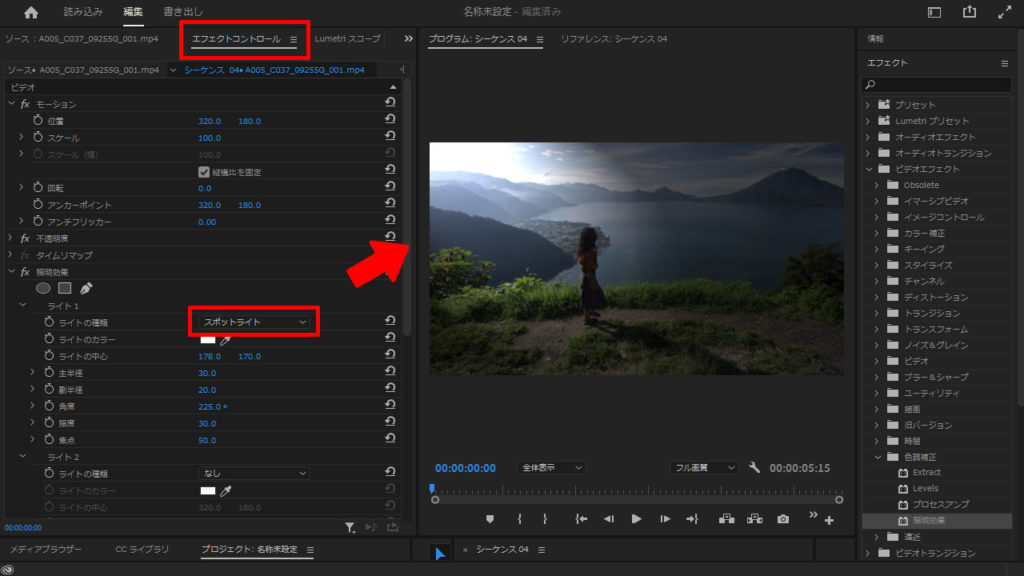
書き出し
動画編集が終わったら動画MP4ファイルで書き出しを行います。
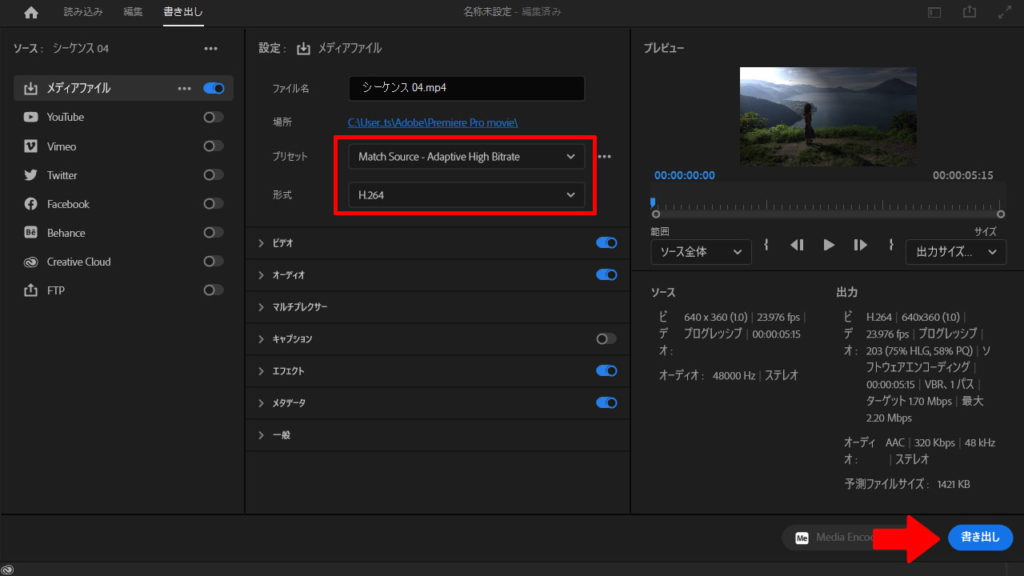
書き出し設定では詳細を細かく指定することもできますが、「どのファイル形式で出せばいいかわからない」その場合はH.264で保存しましょう。
H.264は(H.264/MPEG-4 AVC)出来るだけ軽く高画質の動画を再現できるように、高画質を保っているファイルフォーマットになり、H.264とMP4の画質を比べると、H.264のほうが高画質で再生することが出来ます。
書き出しファイル
圧縮サイト
▶ freeconverthttps://www.freeconvert.com/video-compressor
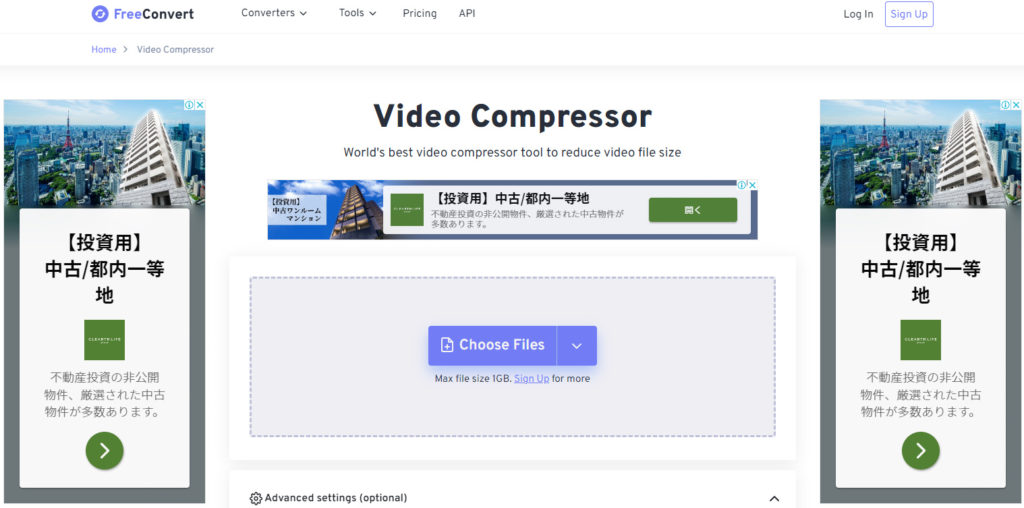
動画ファイル容量は、画像や文字に比べて非常に大きくなります。そのためWebサイトへ動画を掲載するとサイト全体が重くなってしまう為、圧縮は必須になります。
インストール不要でMP4圧縮をオンラインで完結できるWebサイトがあり動画MP4や画像、音声などのファイルを圧縮できるウェブサイトです。動画をアップロードするだけで約データ量が半分に圧縮されるので自身がよく利用するサイトです。
▪圧縮後の例⇩ ※1.40MB→700KBに
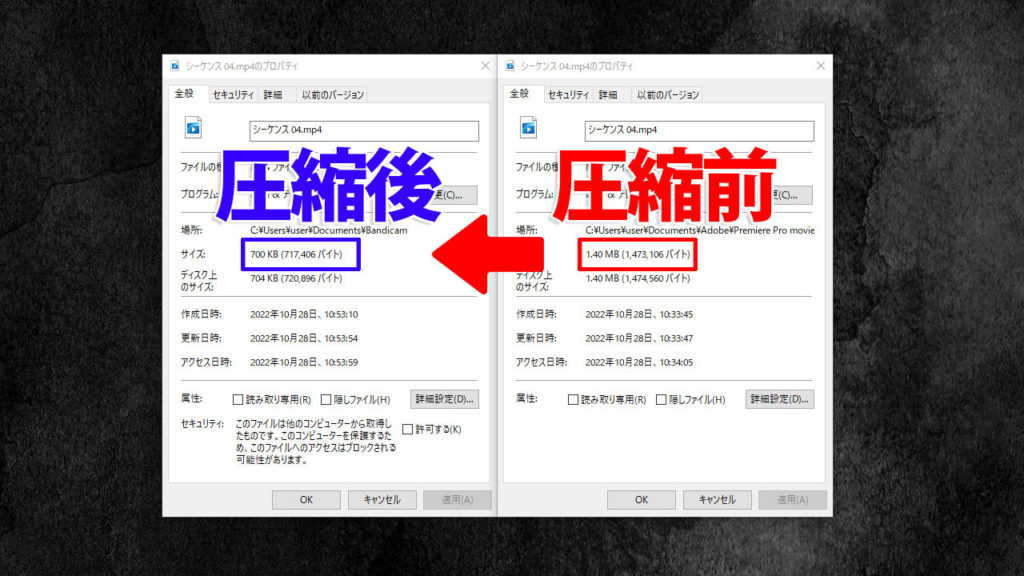
ブラウザ録画ソフト
▶ Bandicamhttps://www.bandicam.jp/
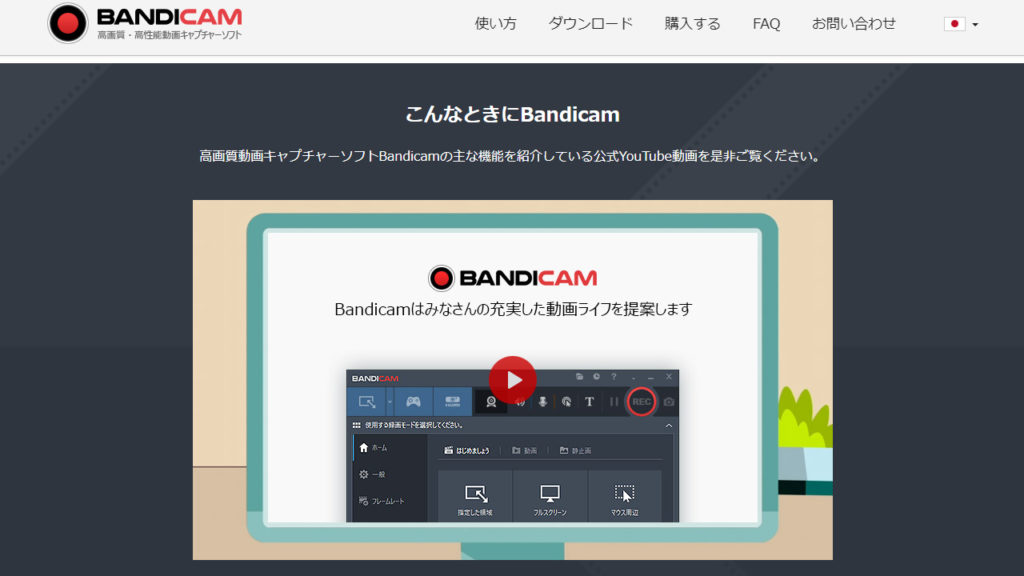
PC画面に表示される内容なら何でも高画質でキャプチャーできる高性能動画キャプチャーソフト。
パソコンの画面をそのまま動画ファイル(AVI, MP4)として保存する PCデスクトップキャプチャーソフトで高画質キャプチャーソフトの機能を搭載しています。
Bandicam独自の最適化技術でCPUへの負荷を減らしながら、画質や音質の劣化を最小限におさえ、高品質・高圧縮・高速でキャプチャー可能。
Premiere Proで動画編集
下記記事に基本操作の応用をそれぞれ項目を分けてやり方を記述しています。
▪倍速再生⇩

▪サラウンド挿入⇩

▪2分割して並べる⇩

▪一部だけ切り抜く⇩




































![【原神】刻晴超開花パーティ 夜蘭蒸発パーティ 深境螺旋12層攻略 Genshin Impact [4K] (げんしん)](https://design-pull.com/wp-content/uploads/2022/12/gensinabyssal_spiral12_20221126-320x180.jpg)


































































































