「Microsoft PowerToys」(パワートイズ)は、Microsoft公式のWindowsの拡張機能でとても便利なツールです。
PowerToysのダウンロードからインストールし使用例まで解説します。
ファイル名が大文字と小文字が混在しているパターンを小文字のみに置換を簡単に行うことができます。
▪置換前⇩
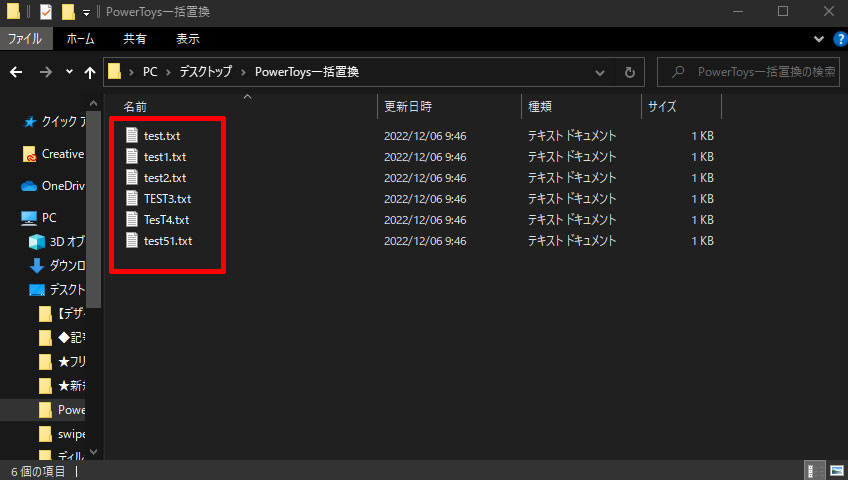
▪置換後⇩
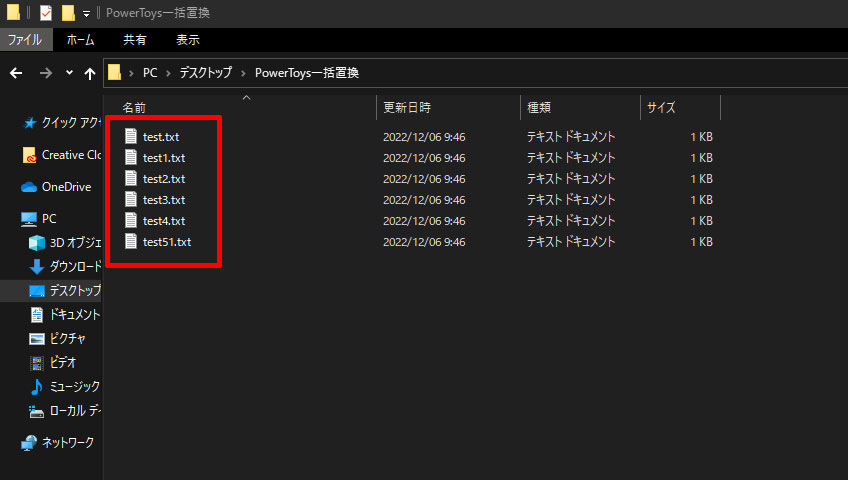
使用するのはMicrosoftで開発されたソフト「PowerToys」を使って、複数のファイル名の大文字を小文字に変更します。
PowerToysをダウンロード
PowerToysのダウンロード&インストール方法はMicrosoftとGithubの2種類あるのでどちらからダウンロードするか自由です。
Microsoft Storeからダウンロード
Microsoft StoreからPowerToysをダウンロード&インストールする方法は下記手順で進めていきます。
Microsoftのサイトにアクセスしホーム→開発者ツール→Microsoft PowerToysに移動します。
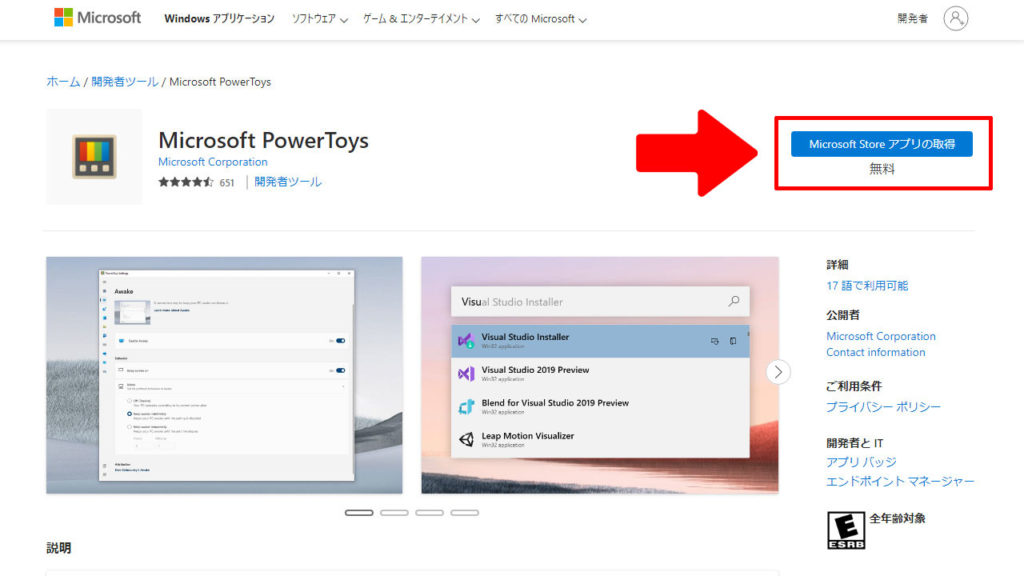
右上にあるMicrosoft Store アプリの取得をクリック。
ポップアップで表示されるアプリケーション許可のMicrosoft Storeを開くをクリック。
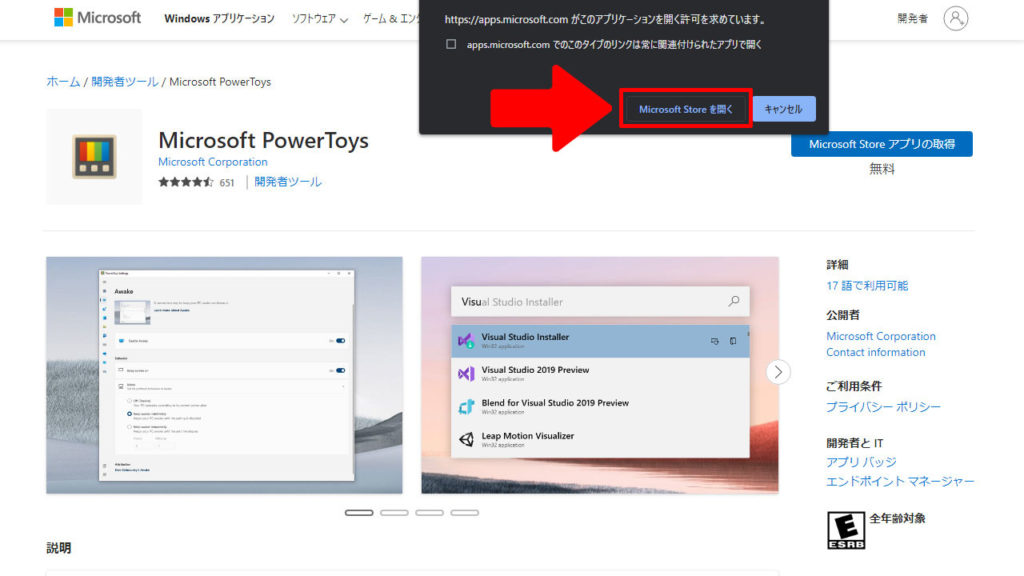
Microsoft PowerToysのインストールをクリック。

インストールが始まります。

インストールが完了すると、アプリケーション「PowerToys.Settings」が起動します。

ここまでが、Microsoft StoreからPowerToysをインストールする方法になります。
Githubからダウンロード
GithubからPowerToysをダウンロード&インストールする方法は下記手順で進めていきます。
PowerToysSetup-0.64.1-arm64.exeをクリックでダウンロード開始。
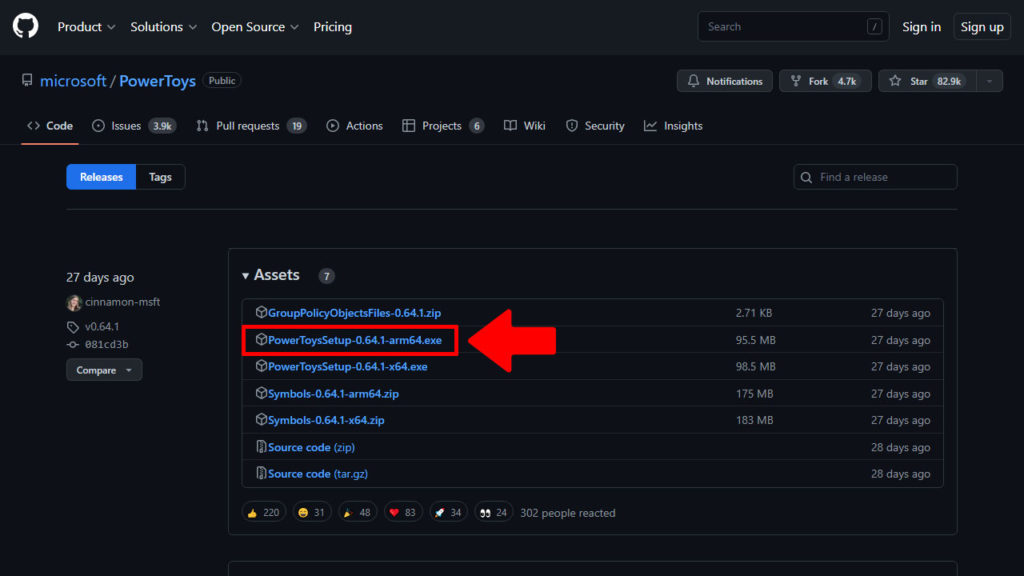
エクスプローラー→ダウンロードにファイルがあるのでダブルクリック。
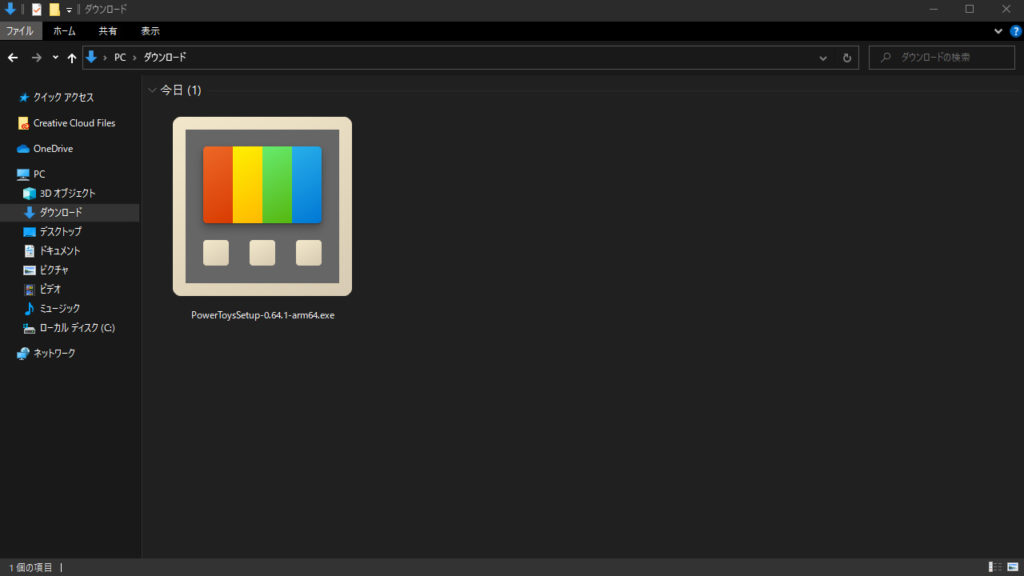
チェックボックスにチェックを入れてInstallをクリック。
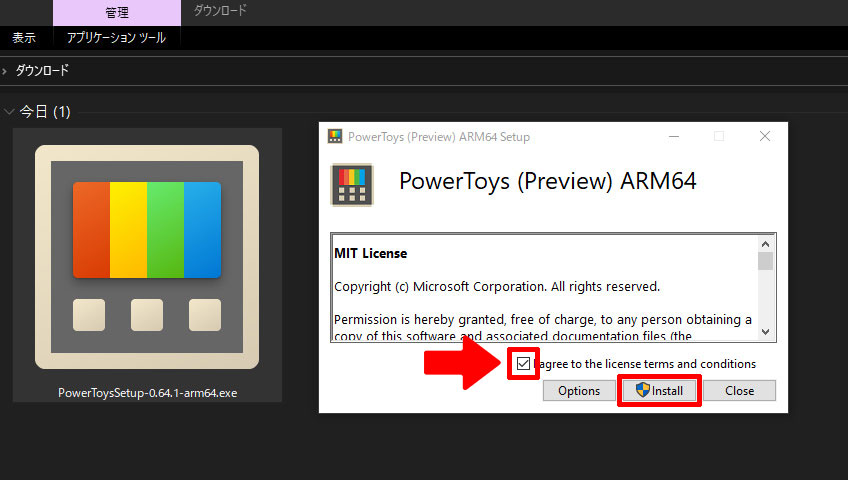
インストールが始まるので待ちます。
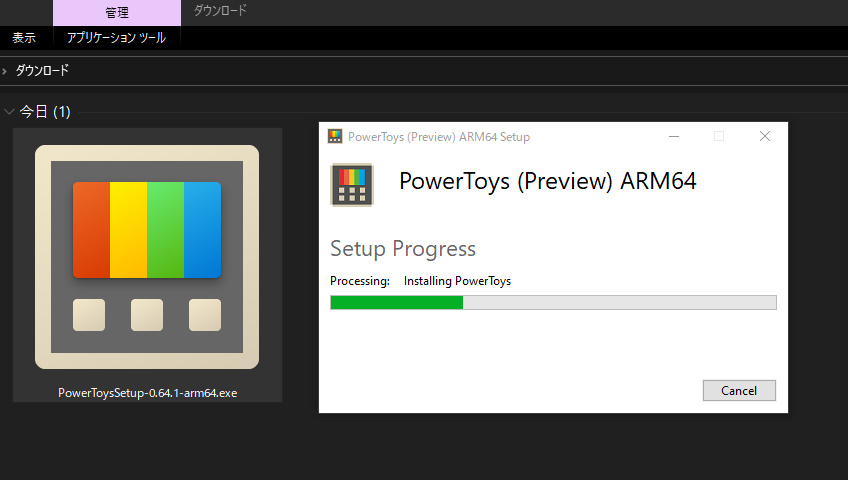
インストールが完了するとCloseをクリックして閉じます。
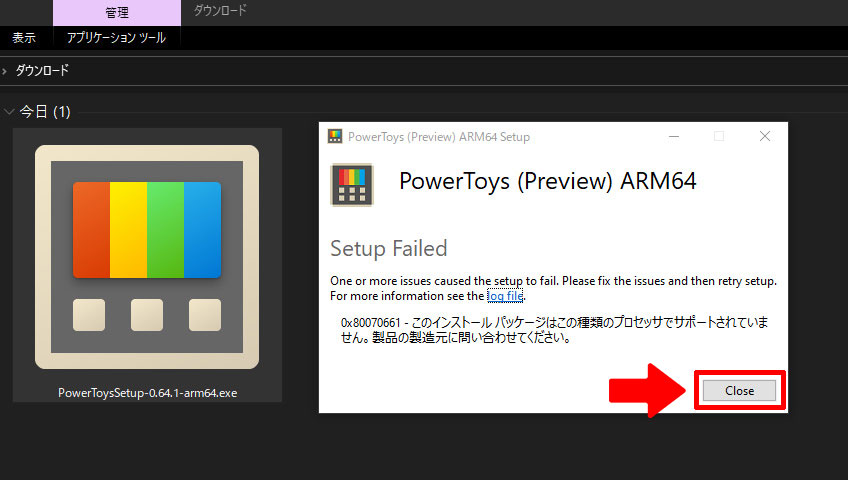
ここまでが、Githubからダウンロード&インストールが完了し、PowerToys.Settingsが起動します。

うまく起動しなかった場合
▪PCビット単位の確認
arm64.exe(アームろくよん)は64ビット単位でコードやデータを扱うことができる表記で、32ビット単位より64ビット単位で処理できるため性能が向上し、従来より大容量のメモリ装置を扱うことができます。
PC Windows 10版がarm64に対応しているか確認する方法は、まず画面左下のWindowsボタンから「設定」(歯車のアイコン)をクリックすると、Windows設定画面が開きます。
Windows設定画面→システムを選択。
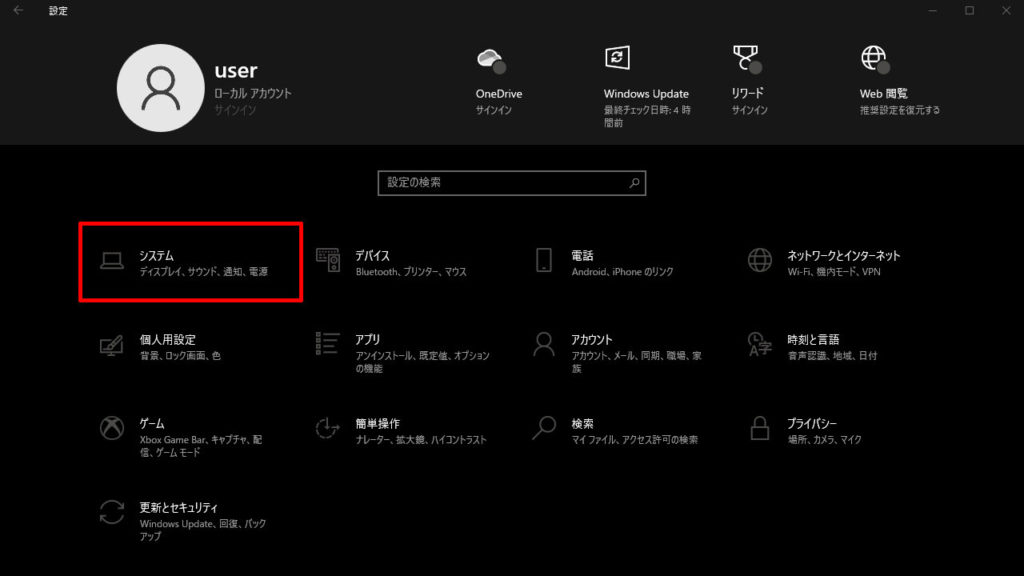
一番下の詳細情報を選択しシステムの種類が32ビットではなく、64ビットでないと動作しません。
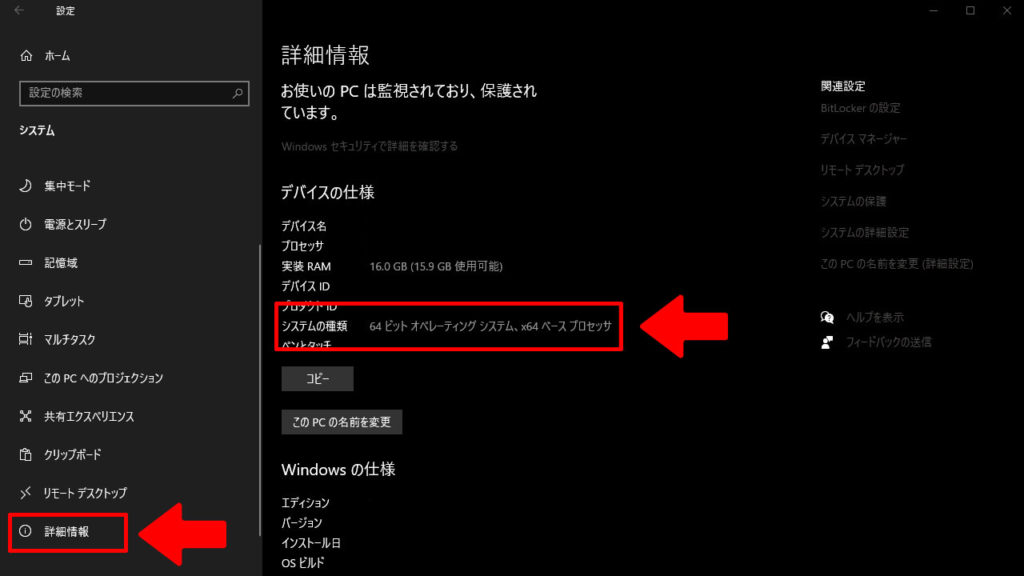
ファイル名大文字から小文字に一括置換
実際にPowerToysの使用方法を覚える為、下記の画像のような.txtメモファイルを作成します。
エクスプローラー
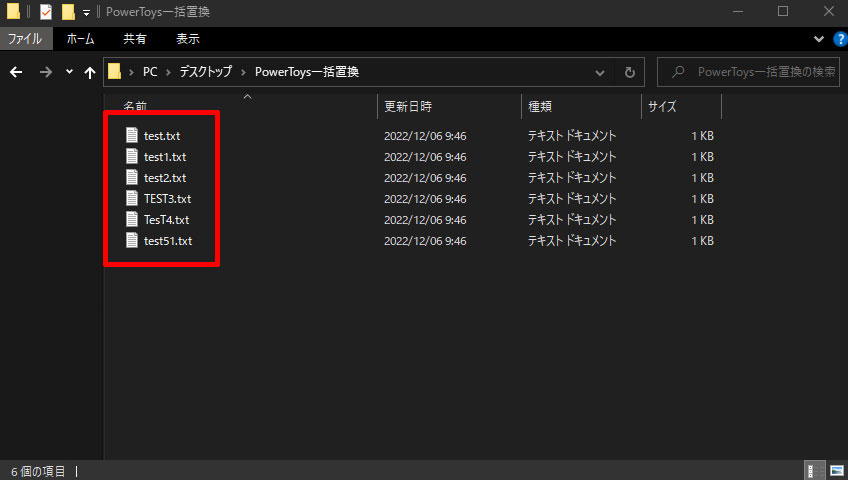
全テキストファイルを選択。
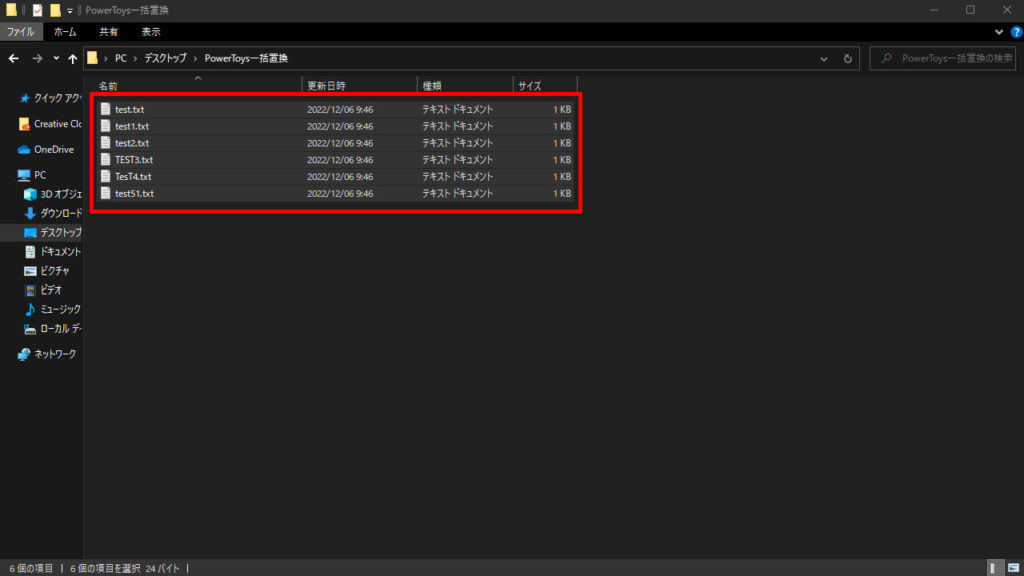
右クリックしPowerRename(W)を選択。
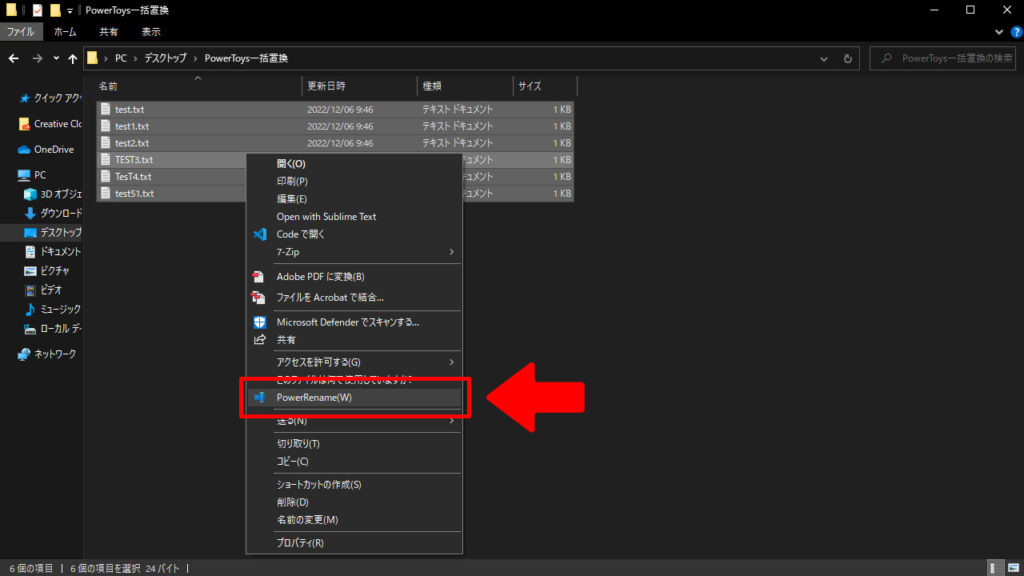
PowerRename
エクスプローラーからPowerRename(W)を選択するとインストールしたPowerRenameが起動します。
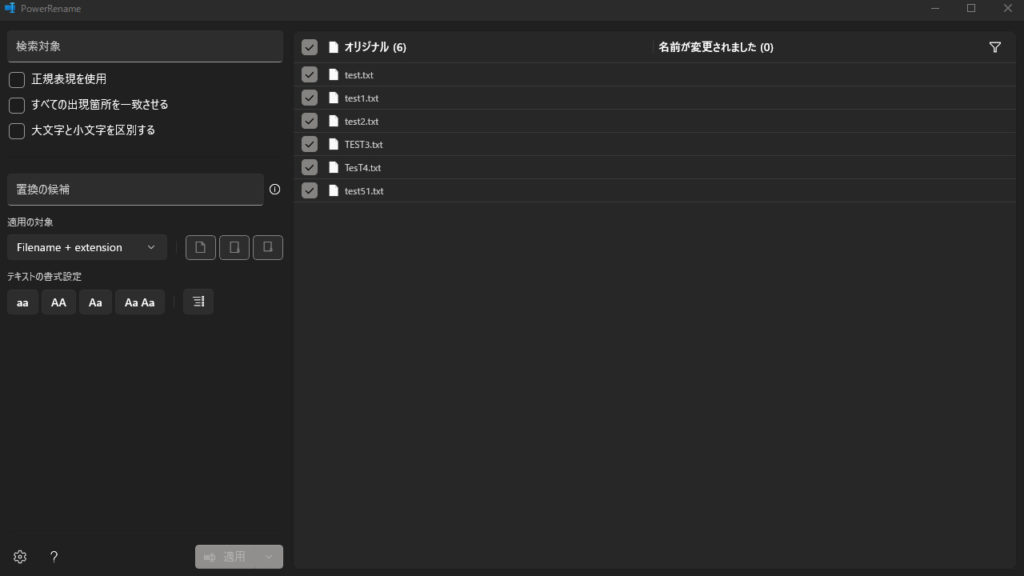
ファイルに☑チェックがついていることを確認し左下にあるテキストの書式設定にあるaaをクリックすると、置換プレビューが表示されます。
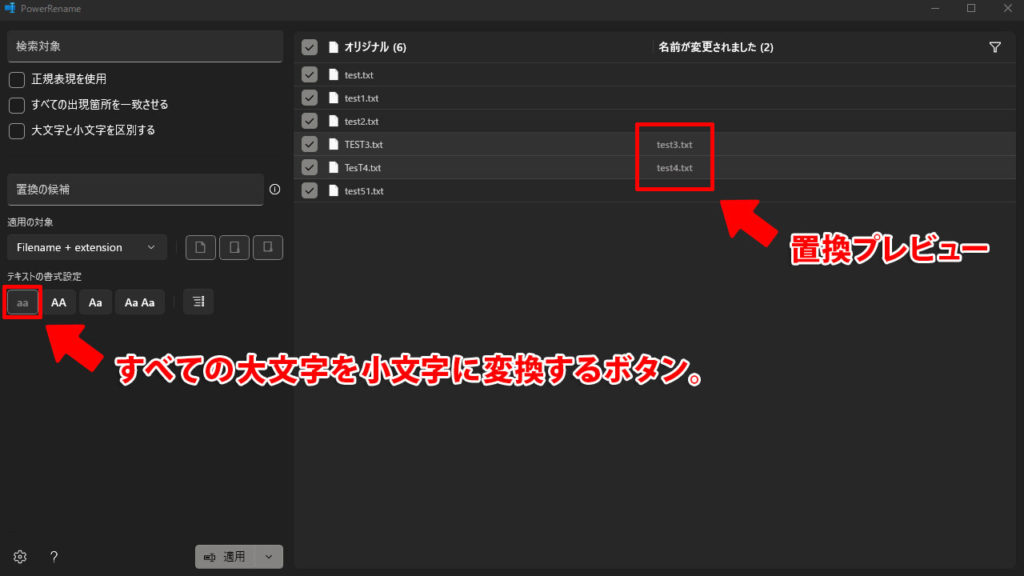
左下にある適用をクリックすることで一括置換。
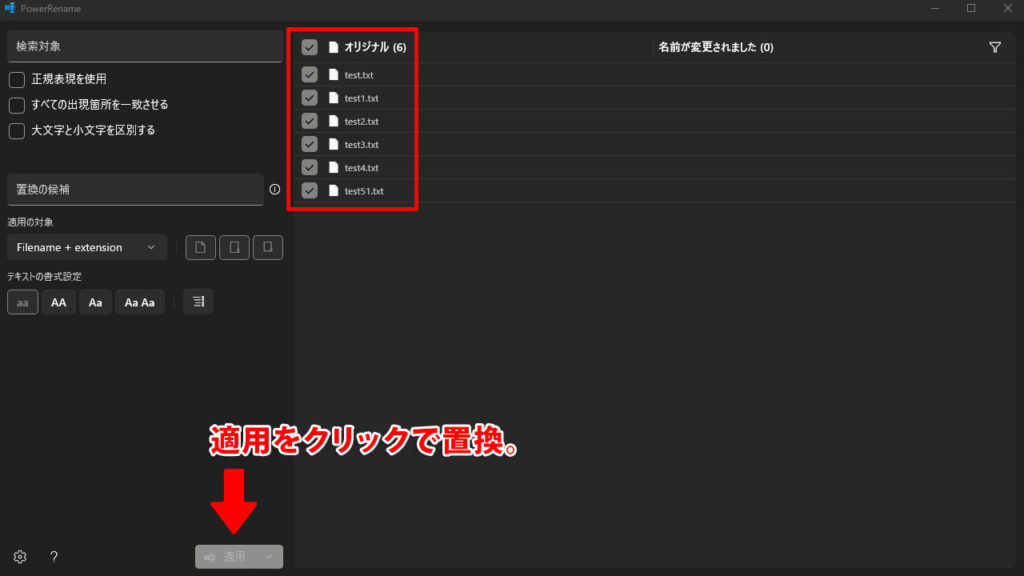
実際に、エクスプローラーのフォルダを見にいくと大文字から小文字に置換されていることが確認できます。
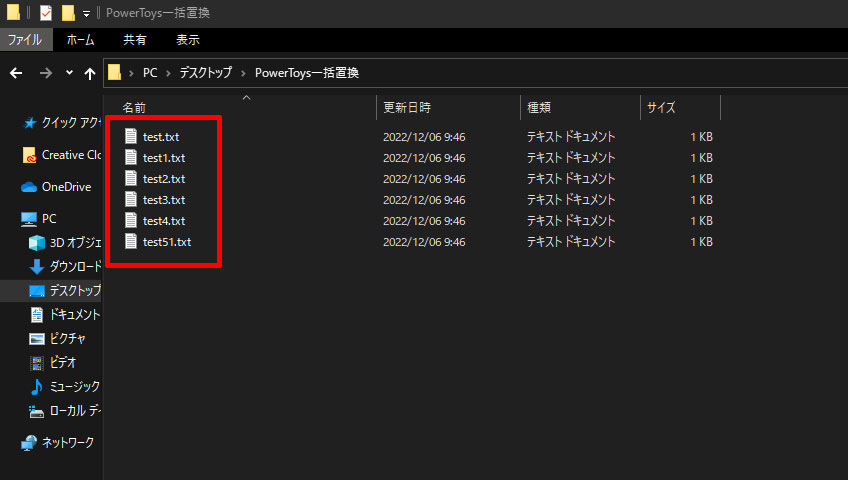
他の機能
▪すべて大文字に置換⇩
(例)TEST.TXT
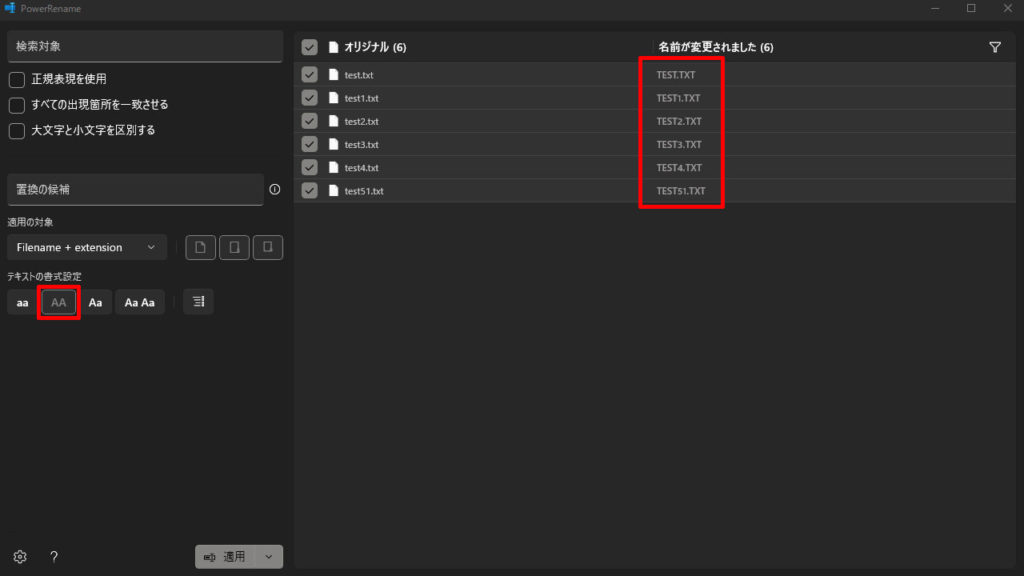
▪先頭文字のみ大文字⇩
(例)Test.txt
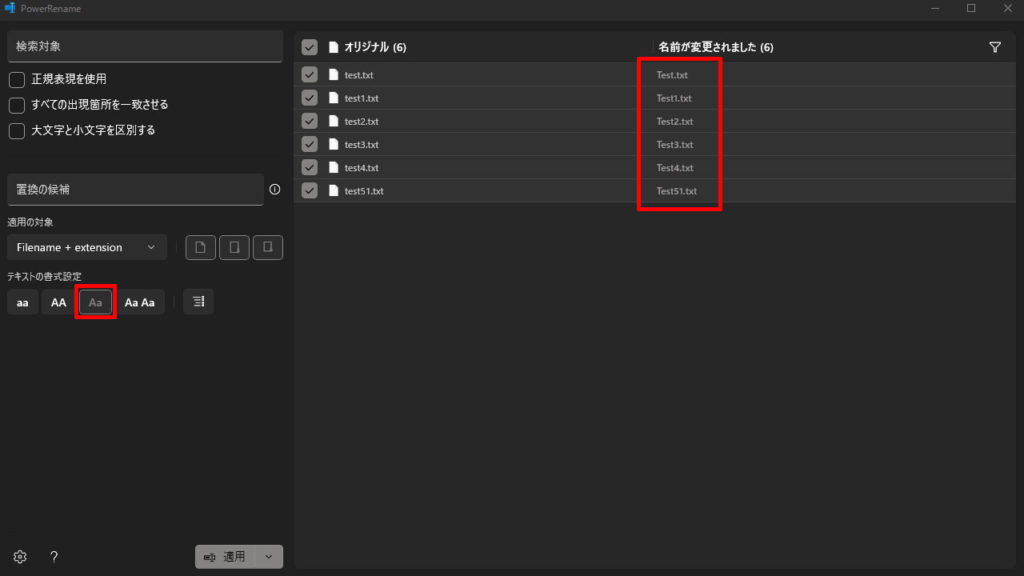
▪項目の列挙(れっきょ)⇩
(例)Test(1).txt
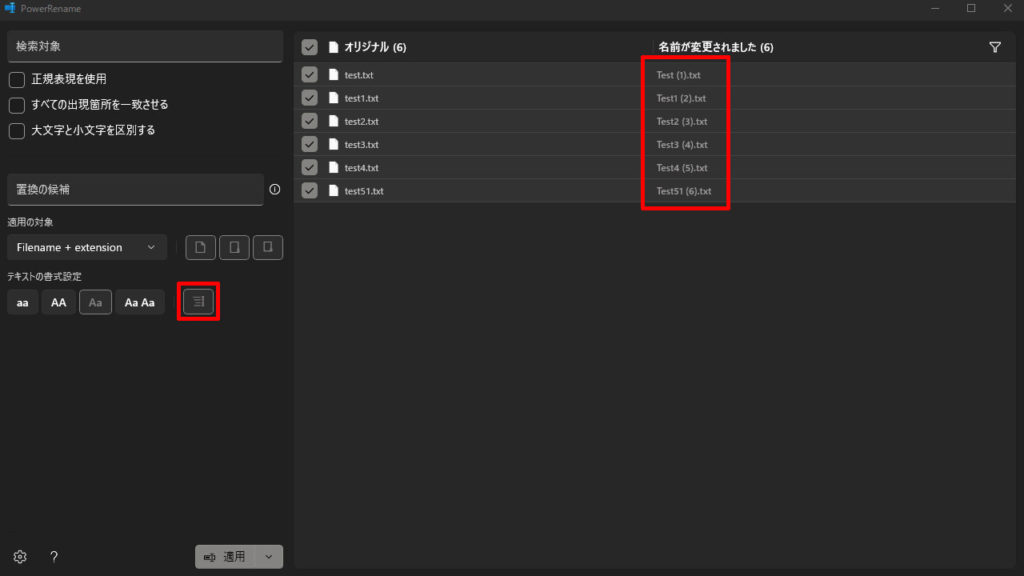
PowerToysはWindows拡張機能になるので他にも便利機能が豊富にありますので、うまく活用し作業効率をアップしましょう。
今回はPowerToysの機能について解説しましたが、PowerToys以外にも事務作業の手間を省く方法は多くあります。
▪WEB上便利ツールまとめ

▪効率的に作業ができるGoogle拡張機能

今まで大変だった事務的な業務も簡単に一括でできる機能がネット上にはたくさん存在します。ぜひ参考にしてもらって、もっと別のクリエイティブ活動に時間を使えるようになると思います。良き便利ツールライフ。






![【原神】刻晴超開花パーティ 夜蘭蒸発パーティ 深境螺旋12層攻略 Genshin Impact [4K] (げんしん)](https://design-pull.com/wp-content/uploads/2022/12/gensinabyssal_spiral12_20221126-320x180.jpg)































































































































