WebサイトのSEO対策として、XMLサイトマップは必須となり、Googleの検索エンジンにXMLサイトマップを送信することでインデックス(登録)されます。
Googleにコンテンツの存在を知ってもらわなければ、Google検索結果に表示されることはなく、Webサイトの情報を伝えるために作成するのがXMLサイトマップです。
プラグイン「XML Sitemaps」を使ってXMLサイトマップを自動生成について解説します。
XMLサイトマップとHTMLサイトマップ
サイトマップはXMLサイトマップとHTMLサイトマップ2種類あります。
役割がそれぞれありHTMLサイトマップは無くても問題ありませんが、XMLサイトマップは必須となるデータです。
XMLサイトマップとHTMLサイトマップの違いについて
- XMLサイトマップ:Googleの検索エンジンに登録するWebデータ。
- HTMLサイトマップ:Webサイト訪問者がページを探すためのWebページ。
↓違いのイメージが下の画像になります。
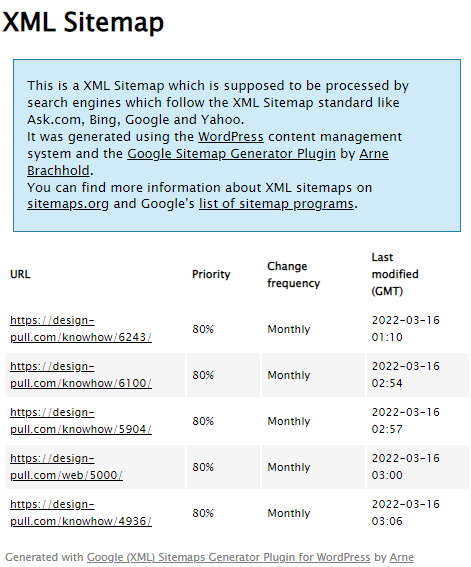
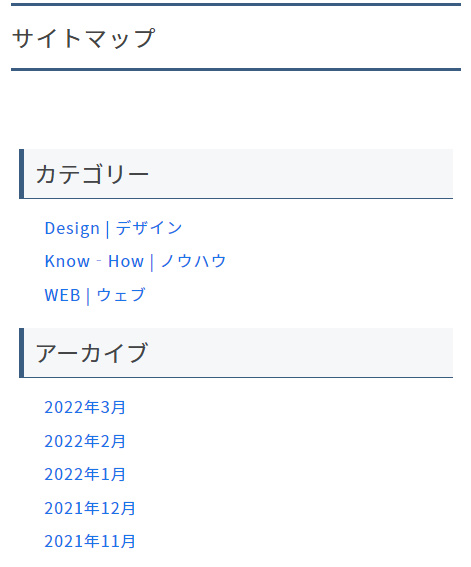
HTMLサイトマップは自身でページを作りますが、XMLサイトマップはプラグインで生成します。
XML Sitemapsインストール
WordPress管理画面→プラグイン→新規追加→キーワードにGoogle XML Sitemapsと入力。
プラグインを今すぐインストール→有効化をします。
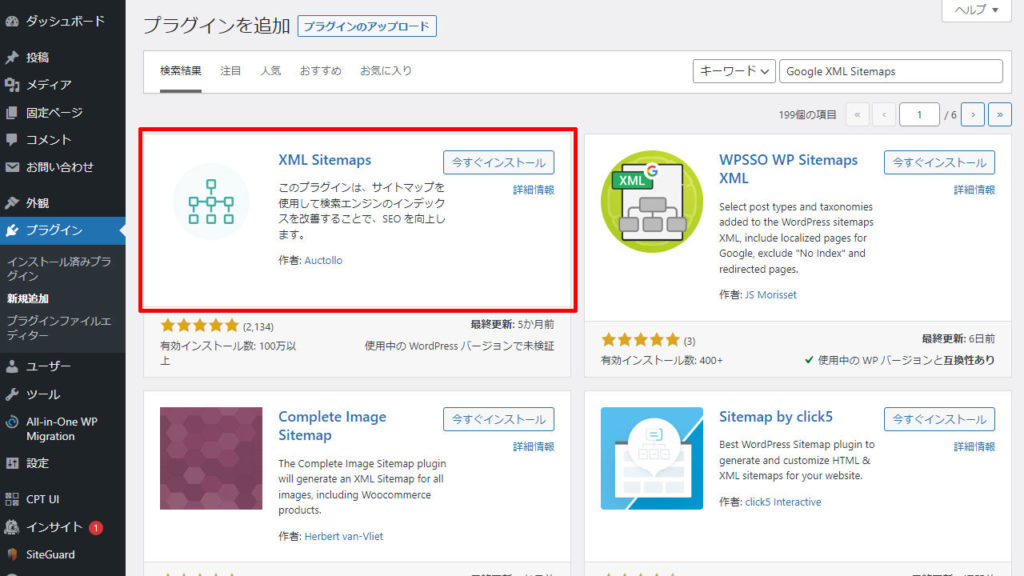
プラグイン競合の確認
All in One SEOのプラグインを使用している場合は、All in One SEOに「競合するプラグインが検出されました」と警告が通知されます。
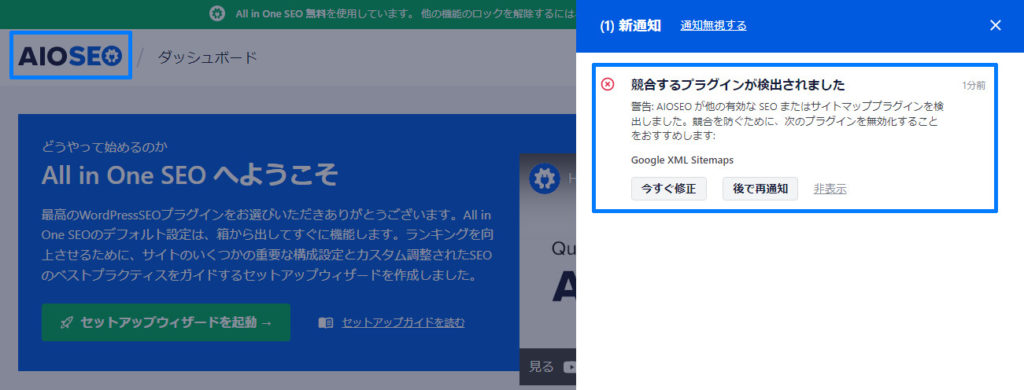
この場合は、All In One SEOとXML SitemapsとでXMLサイトマップを二重に生成してしまうことが原因で警告メッセージが表示されます。
競合をなくす方法
今回サイトマップ生成はXML Sitemapsで生成するので、All In One SEOのサイトマップは無効化します。
WordPress管理画面→All in One SEO→サイトマップ→一般的なサイトマップ→サイトマップ有効化→ボタンクリックで無効化できます。
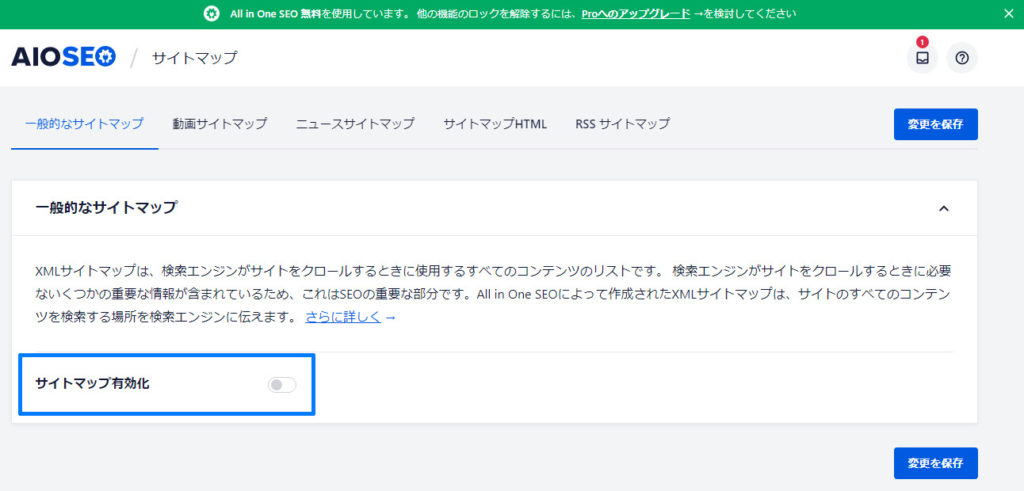
これで、All in One SEOのサイトマップ競合は避けることができます。
XML Sitemapsの設定
WordPress管理画面→XML-Sitemapで基本的な設定に移動します。
基本的な設定
「HTML形式でのサイトマップを含める」HTMLサイトマップ形式で不要なのでチェックを外します。
他の項目は初期設定のままです。
- Notify Google about updates of your site:チェック
- Notify Bing (formerly MSN Live Search) about updates of your site:チェック
- サイトマップの URL を仮想 robots.txt ファイルに追加:チェック
- Try to automatically compress the sitemap if the requesting client supports it.:チェック
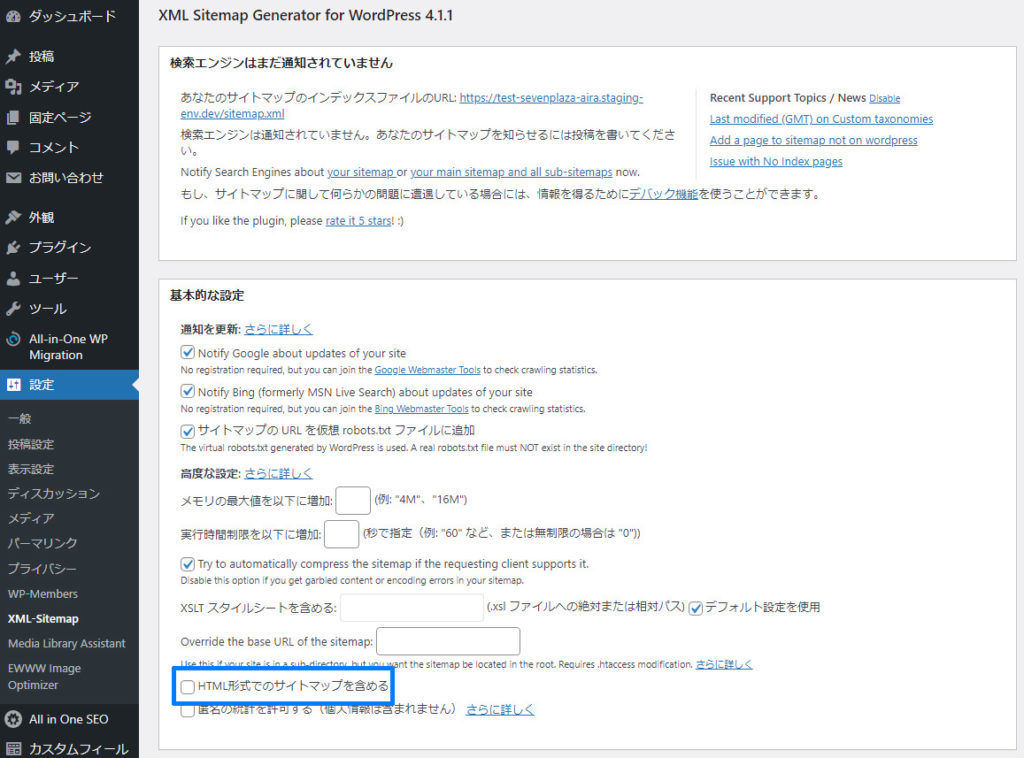
投稿の優先順位
「優先順位を自動的に計算しない」を選択。
- 優先順位を自動的に計算しない:選択
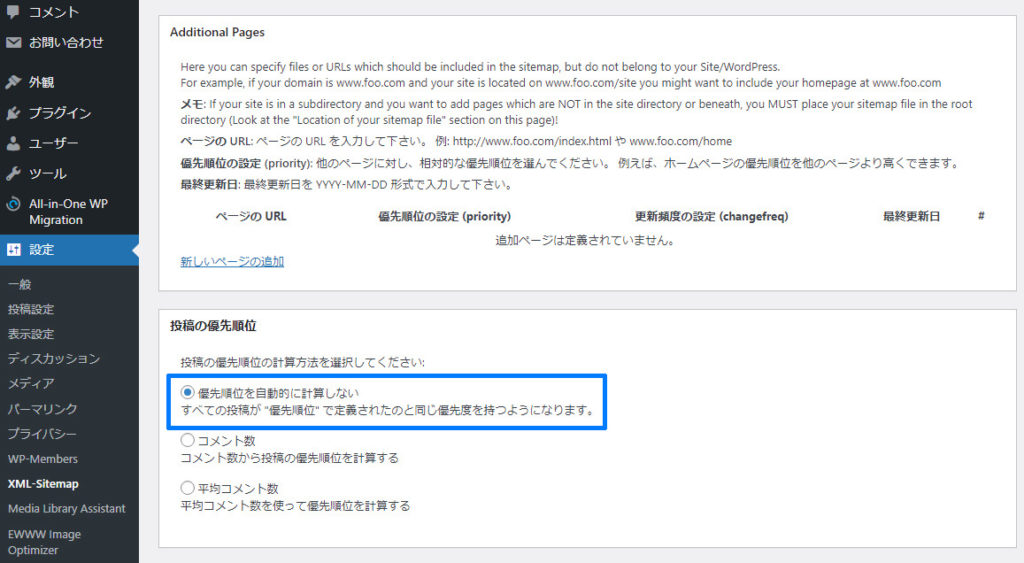
Sitemapコンテンツ
「カテゴリーページを含める」にチェックを入れます。
Sitemapコンテンツのチェックを入れる項目。
- ホームページ:チェック
- 投稿 (個別記事) を含める:チェック
- 固定ページを含める:チェック
- カテゴリーページを含める:チェック
- 最終更新時刻を含める:チェック
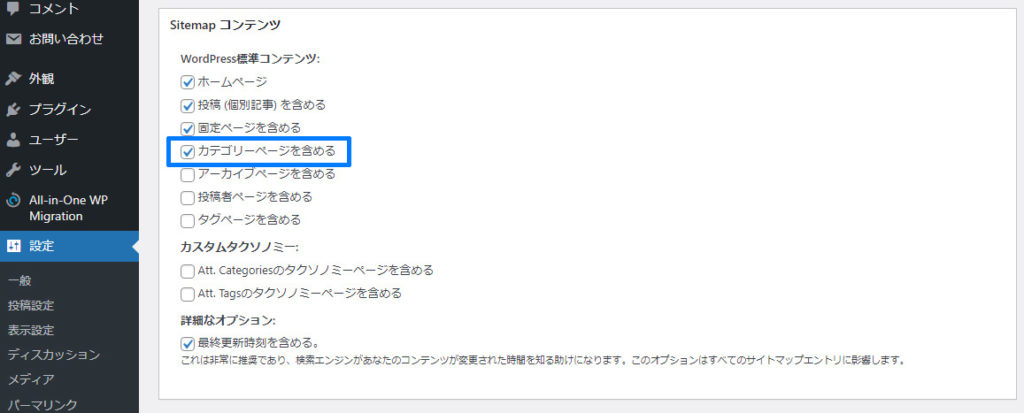
Excluded Items
自身が設定しているカテゴリーが表示されています。
チェックは入れません。
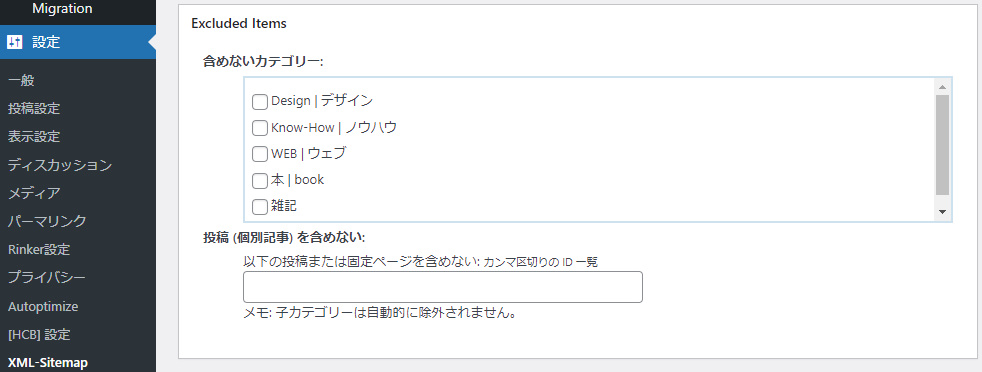
Change Frequencies
Change Frequenciesは更新する頻度の設定になります。
- ホームページ:毎日
- 投稿 (個別記事):毎日
- 固定ページ:毎週もしくは毎月
- カテゴリー別:毎日
- 今月のアーカイブ (たいていは”ホームページ”と同じでしょう):更新なし
- 古いアーカイブ (古い投稿を編集したときにのみ変更されます):更新なし
- タグページ:更新なし
- 投稿者ページ:更新なし
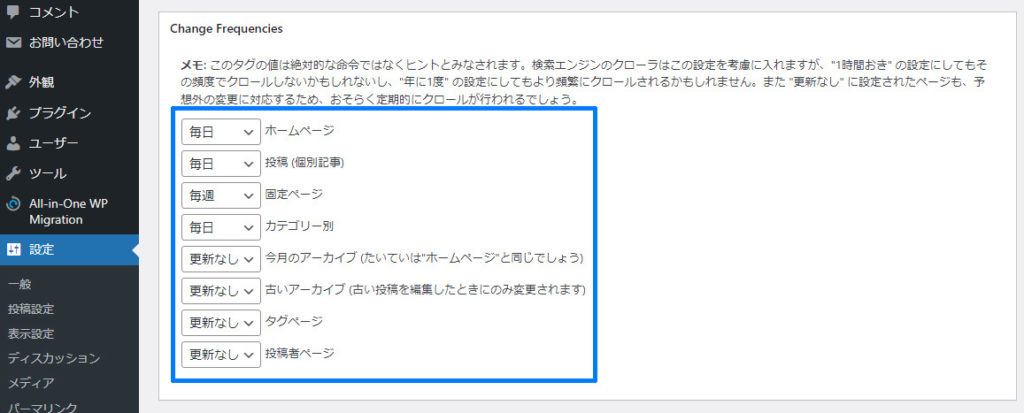
優先順位の設定 (priority)
検索エンジンに通知する優先順位の設定です。
- ホームページ:0.8
- 投稿 (個別記事) (“基本的な設定”で自動計算に設定していない場合に有効):0.8
- 投稿優先度の最小値 (“基本的な設定”で自動計算に設定している場合に有効):0.8
- 固定ページ:0.3
- カテゴリー別:0.8
- アーカイブ別:0.0
- タグページ:0.0
- 投稿者ページ:0.0
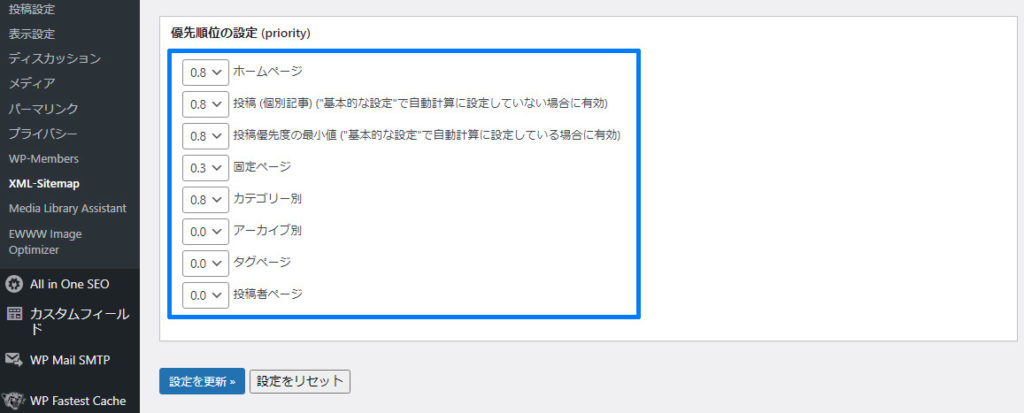
入力がすべて終わったら設定を更新をクリックして設定保存します。
これでWordPressプラグインXML Sitemapsの設定は完了です。
次は、Google Search Consoleに移動してデータを送信する手順になります。
Google Search Consoleでデータを送信
▪ Google Search Console
https://search.google.com/search-console?hl=ja
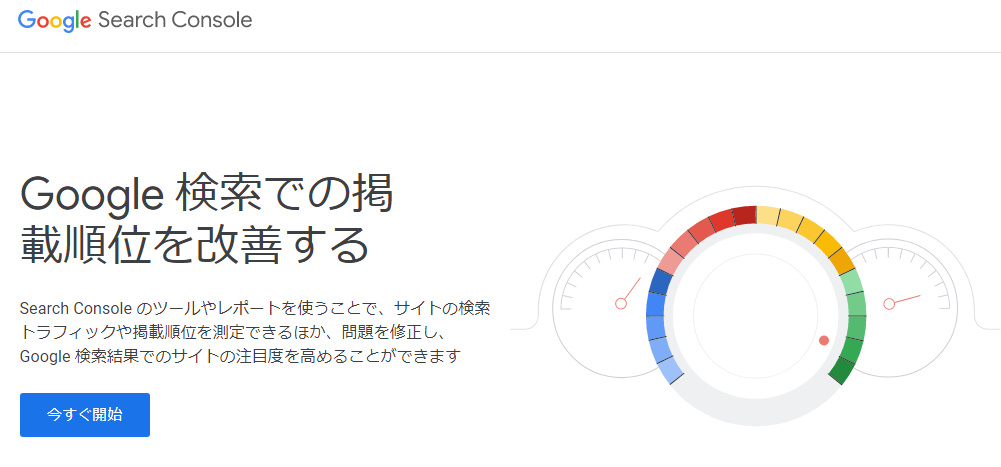
Google Search Consoleにログインしインデックス→サイトマップと選択。
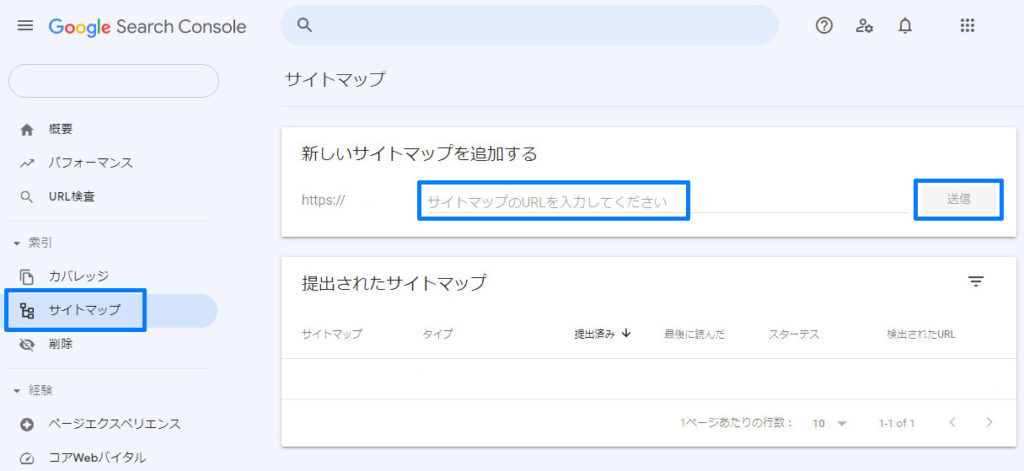
「新しいサイトマップを追加する」にsitemap.xmlと入力して送信をクリックで、サイトマップが定期的にGoogleに送信されるようになります。
Google Search Consoleの確認項目
送信後、数日たってからGoogle Search Consoleに再度ログインして機能しているか確認をします。
実際の「検索からのアクセス」「Googleに問題なくデータが送信されているか」「モバイル版での文字サイズが正しいか」などを確認することができます。
▪サマリー
検索パフォーマンス:ウェブ検索からのアクセス解析
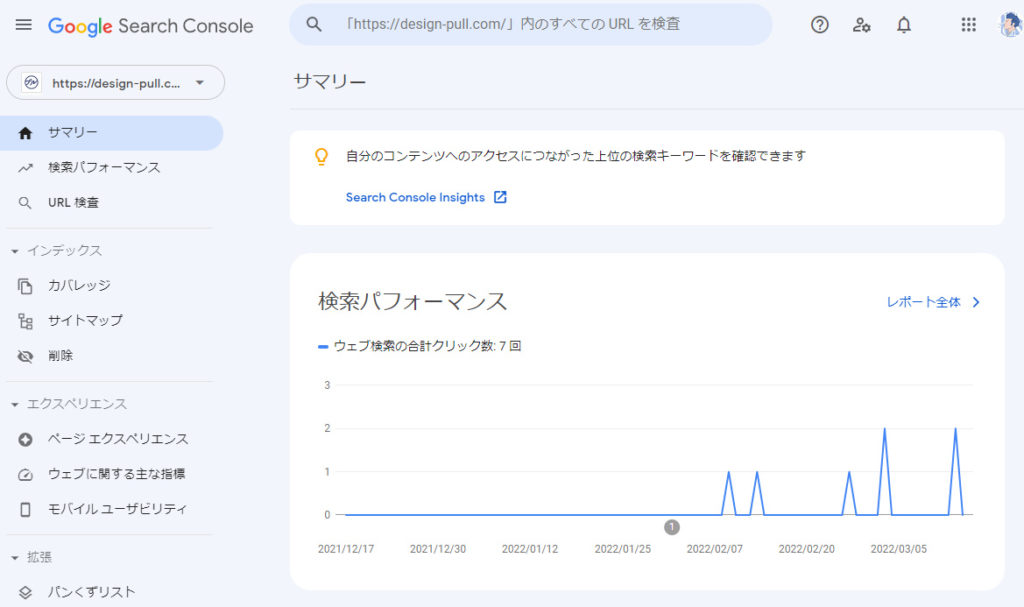
▪カバレッジ
レポート全体:有効なページとエラーのページの確認
※エラーがある場合は赤線で表示されており、エラーがあった場合は改善、削除申請をして対応します。
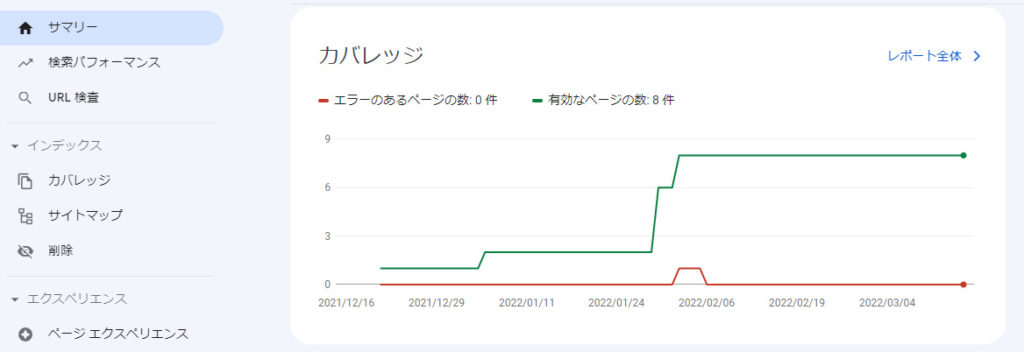
▪エクスペリエンス
モバイル&PC:モバイルユーザビリティの有好&失敗
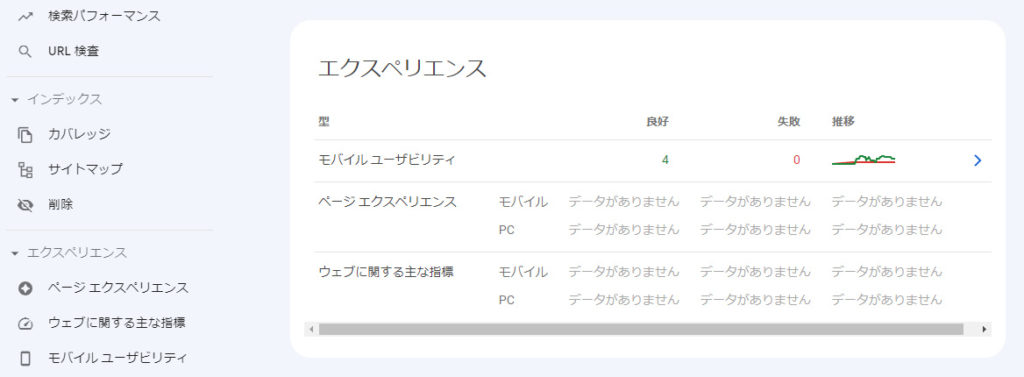
Google Search Consoleには他にも様々な機能が備わっているため使いこなせるよになっていると便利です。それに加えてGoogle アナリティクスを併用してWebサイトの分析・解析を行いよいサイト設計にすることが大切です。
まとめ
XMLサイトマップのデータ生成と送信は自動でする方法が間違いがなく手間がなくなるので、プラグインを使用したやり方を解説しました。
Google Search Consoleは月一でエラーが出てないかのチェックをすることをオススメします。時折エラーが発生し送信出来なくなってしまう場合もある為、確認を行いましょう。





































![【原神】刻晴超開花パーティ 夜蘭蒸発パーティ 深境螺旋12層攻略 Genshin Impact [4K] (げんしん)](https://design-pull.com/wp-content/uploads/2022/12/gensinabyssal_spiral12_20221126-320x180.jpg)


































































































