前の記事では、ローカルリモートリポジトリからリモートリポジトリを作成する方法について解説しました。
この章では、リモートリポジトリからローカルリポジトリを作成する方法について解説します。
リモートリポジトリをクローンする
複数人で作業する際に、必ず必要になってくることが作業を開始する時は、リモートリポジトリのデータと同じ内容のデータをローカルリポジトリに作る必要があります。
このリモートリポジトリからローカルリポジトリを作成する操作をクローン(Clone)といいます。
ブラウザのGitHubを開き<>Code→Code→Open with GitHub Desktopをクリック。
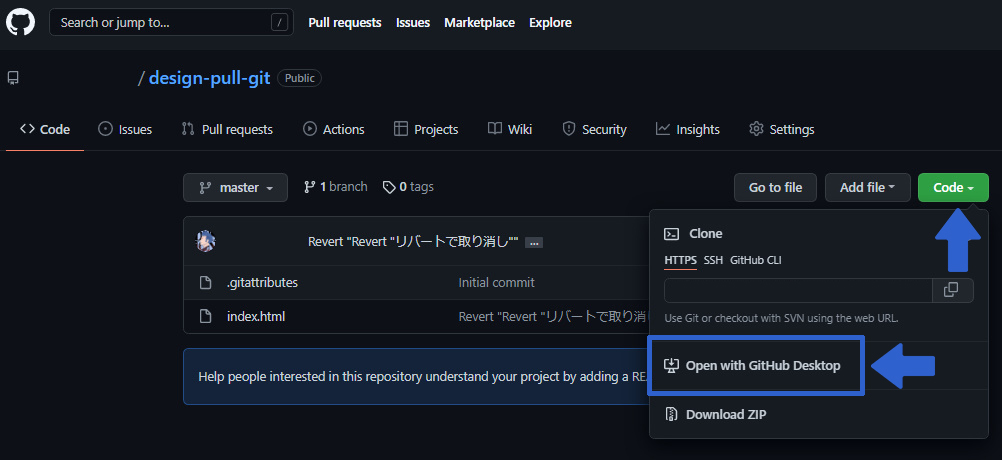
Local pathで保存先を決め指定できた後は、クローン(Clone)をクリック。
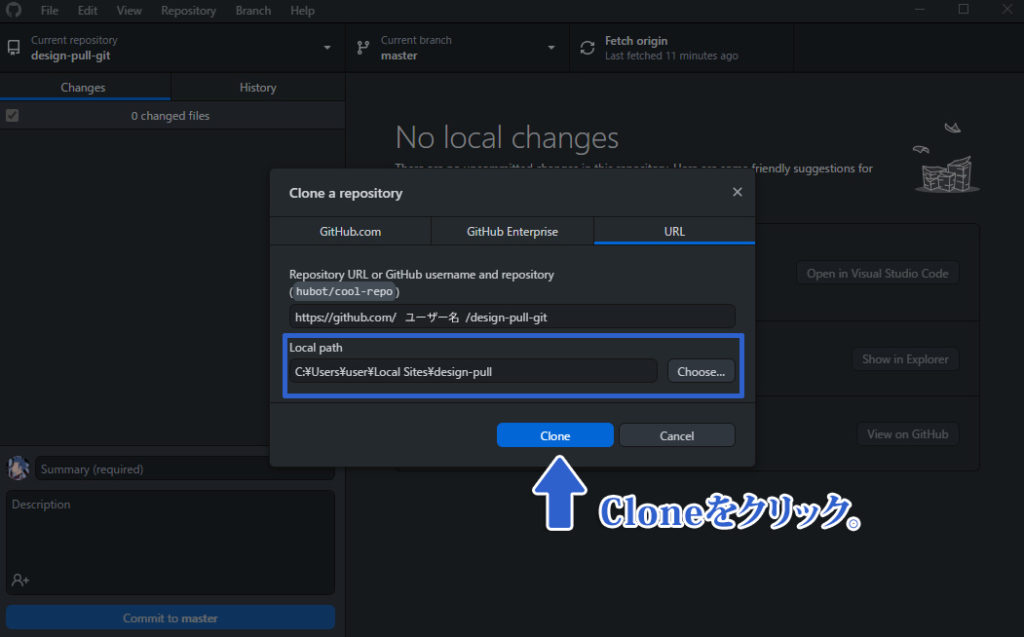
Cloneをクリック後、ファイルのダウンロードが始まり、完了するとローカルリポジトリが作成されます。この後は、VSCodeでの編集も可能です。
ローカルのエクスプローラーを確認Replsitory→Show in Explorerをクリック。
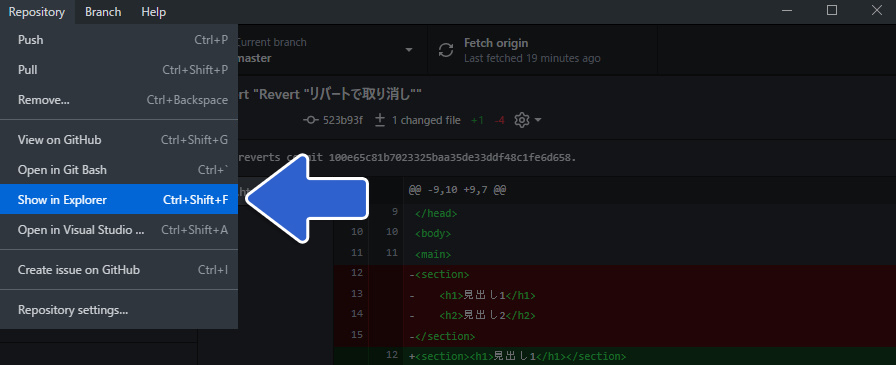
ローカルのエクスプローラーにデータがちゃんと入っているかこれで確認することができました。
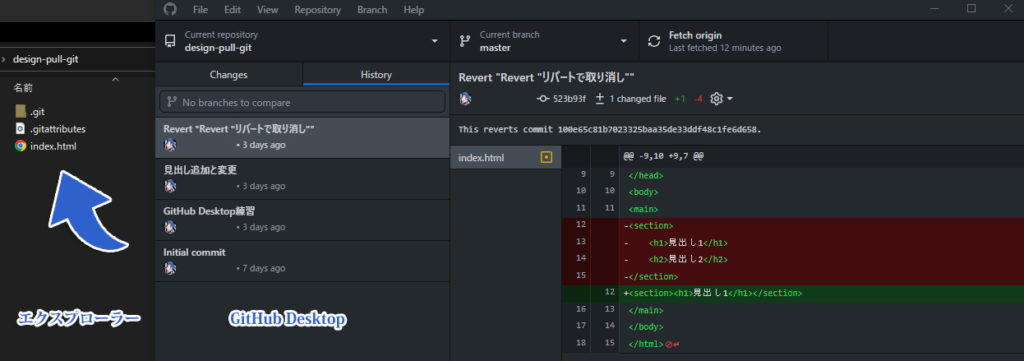
プロジェクトメンバー全員へのメッセージ機能
ここまでの作業で実際に複数人が作業することができるようになりました。プロジェクトを問題なく進めていくためにメンバー全員に伝えたい内容を記載することができる機能README(リードミー)があります。
・README(リードミー):プログラムやデータなどの説明文や説明書のこと
ブラウザGitHubの<>Code→Add a READMEをクリック。
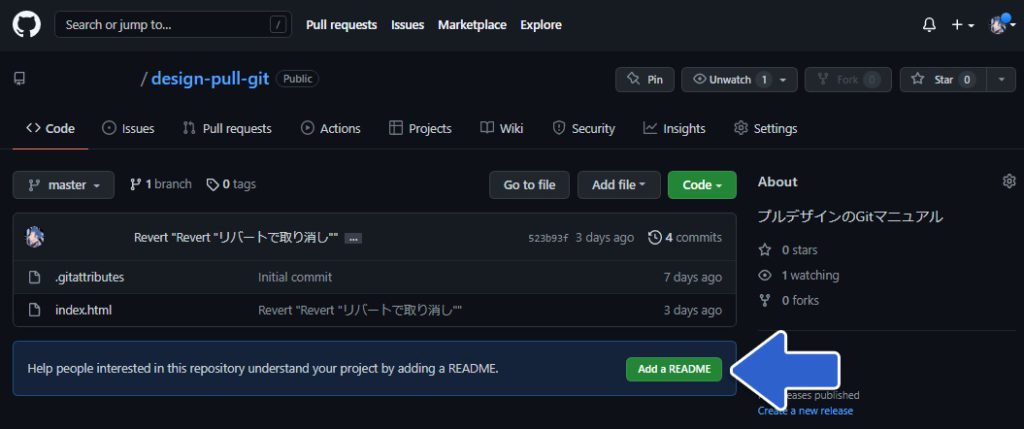
README.mdのファイル内編集画面に移行するので<>Edit new fileに中に伝えたい文章を入力します。
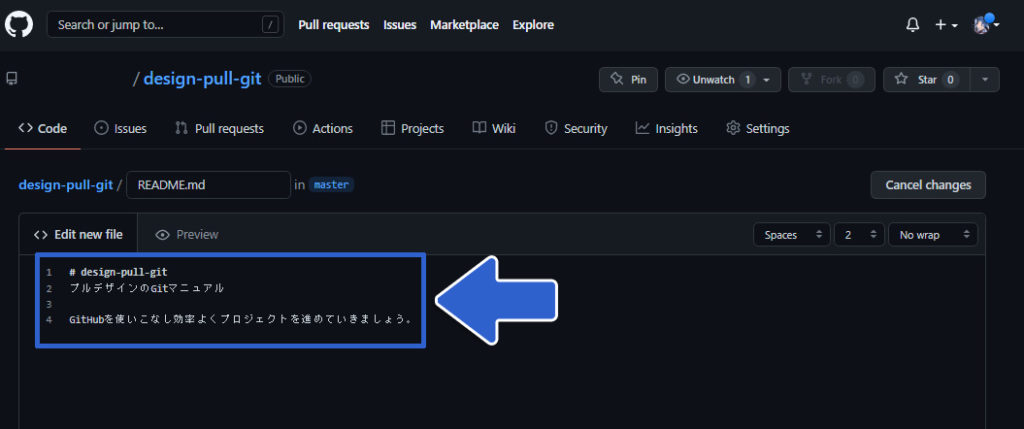
伝えたい文章の入力を終えたら下の方にスクロールしCommit new fileをクリックしファイル更新します。
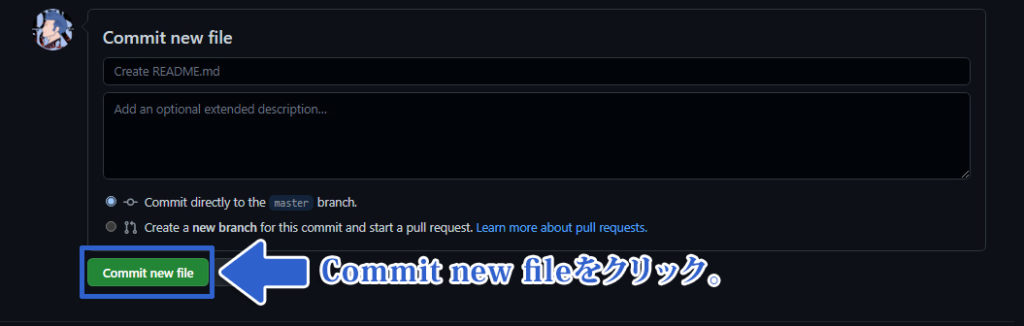
ユーザーページに戻るとREADME.mdのファイル表示内に先ほど追加した内容が表示されています。
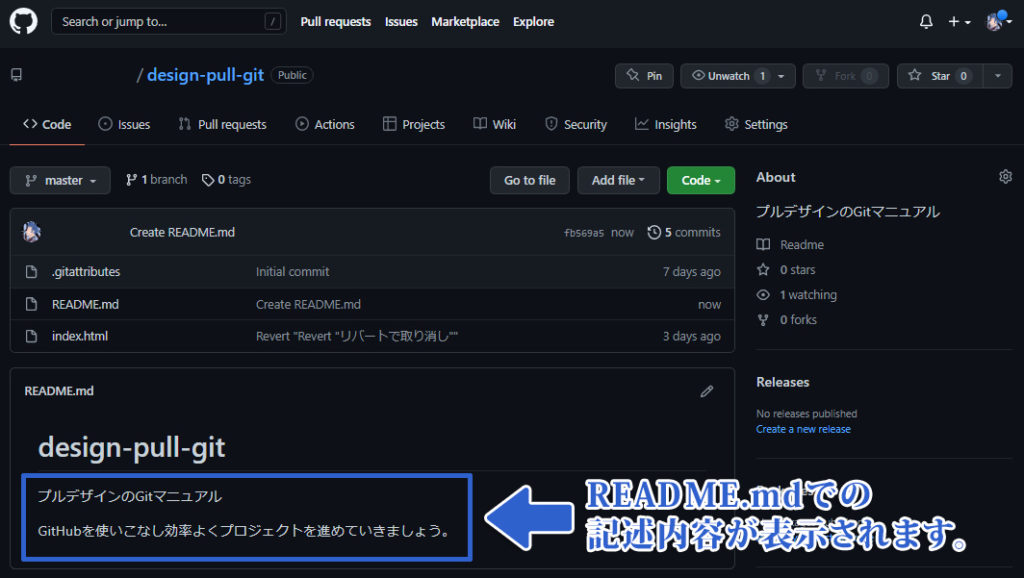
ローカルリポジトリにプルする
ブラウザGitHubのリモートリポジトリにあるREADME.mdのファイルを更新したので、GitHub Desktopを使ってローカルリポジトリにプルして確認しましょう。
GitHub Desktopに切り替えて右上のPull originに1↓が表示されているのでここをクリックしてプルします。
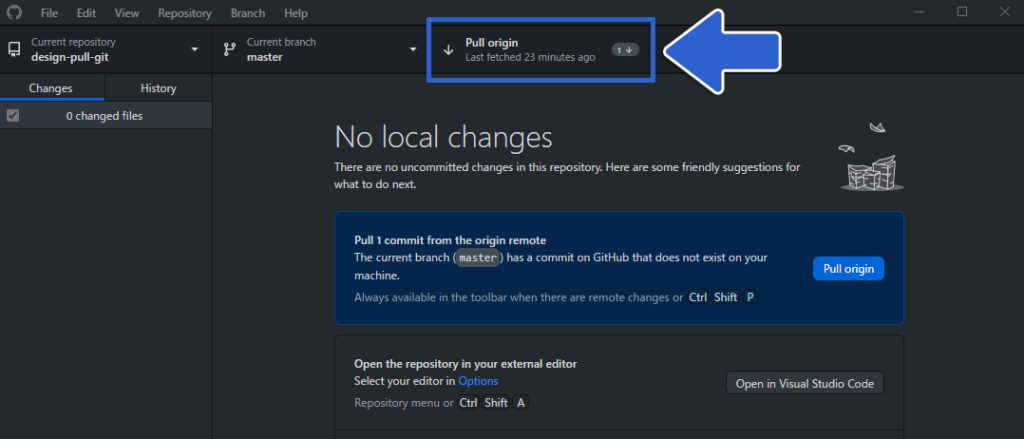
プルが完了したらHistory→README.mdでファイルと入力された内容が追加されています。
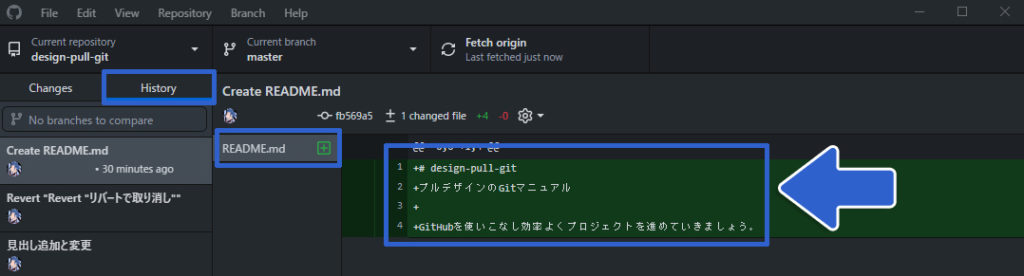
Pull originからFetch orignに変わりましたが、Fetch orignはリモートリポジトリの状態を確認する操作で、Fetch orignをクリックすることで、まだプルできていないデータが見つかったら、表示がPull originに変わりリモートリポジトリとローカルリポジトリをガッチャンコすることができます。
GitHub DesktopのHistoryで問題なくREADME.mdのファイルが表示されていれば、ローカルのエクスプローラーにもREADME.mdのファイルが追加されているので、Replsitory→Show in Explorerで確認してみましょう。
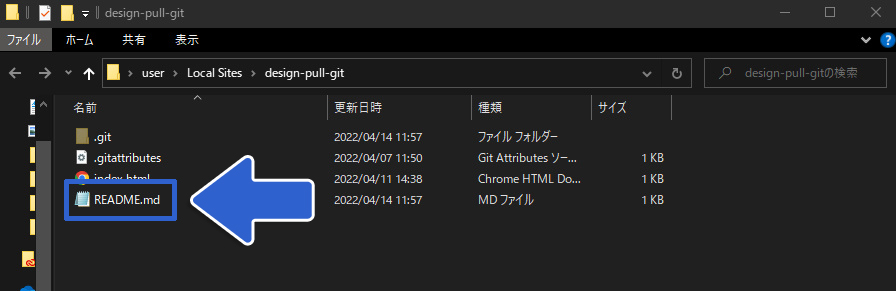
ここまでがリモートリポジトリからローカルリポジトリを作成する方法についての解説になります。
次の章では、リモートリポジトリを作った本人以外がプッシュできるようにする設定について解説します。
※パブリックのリモートリポジトリは誰でもクローンとプルができますが、プッシュができない為、プッシュできるように設定が必要になるということです。



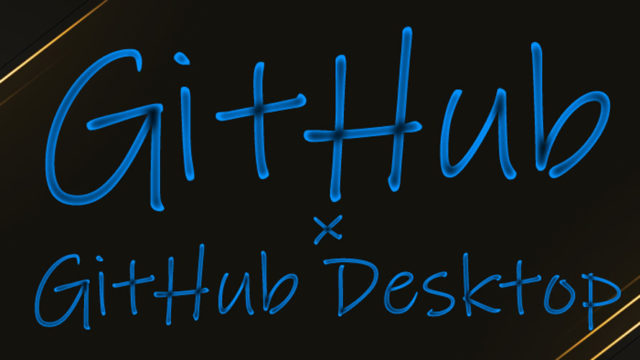



































![【原神】刻晴超開花パーティ 夜蘭蒸発パーティ 深境螺旋12層攻略 Genshin Impact [4K] (げんしん)](https://design-pull.com/wp-content/uploads/2022/12/gensinabyssal_spiral12_20221126-320x180.jpg)


































































































