前の記事ではコンフリクトとブランチについて理解について書きました。

コンフリクトとブランチについて理解 STEP8複数人が共同作業する際に起こるデータの衝突conflict(コンフリクト)と分担作業をするためのbranch(ブランチ)について解説します。...
この章では、コンフリクトが起こった時の解決方法について解説します。
ADVERTISEMENT
VSCodeでコンフリクトを確認
GitHub Desktopでコミット→プッシュした際に、Resolve conflicts before Merge(マージする前に競合を解決する)と表示され、index.htmlとどのファイルがコンフリクトを起こしているのか分かります。
コンフリクトを解決するにはコードのどこがコンフリクトを起こしているか確認するため、Open in Visual Studio CodeをクリックしてVSCodeを開きます。
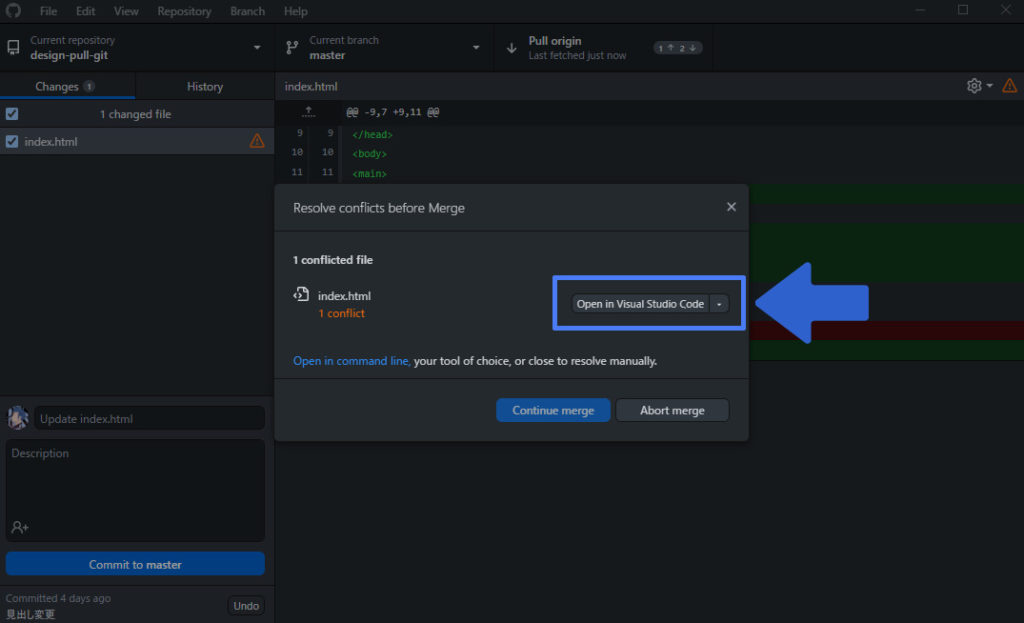
コンフリクト箇所
VSCodeを開くとコンフリクトを起こしている箇所を緑色と青色で囲われた状態で表示されています。
▪緑色:<<<<<<< HEAD(現在の変更)
自身が追加した箇所
▪青色:>>>>>>> コミット番号(先にプッシュされていた箇所)
相手が追加した箇所
※色でわかりやすく表示されているのは、VSCodeの機能。
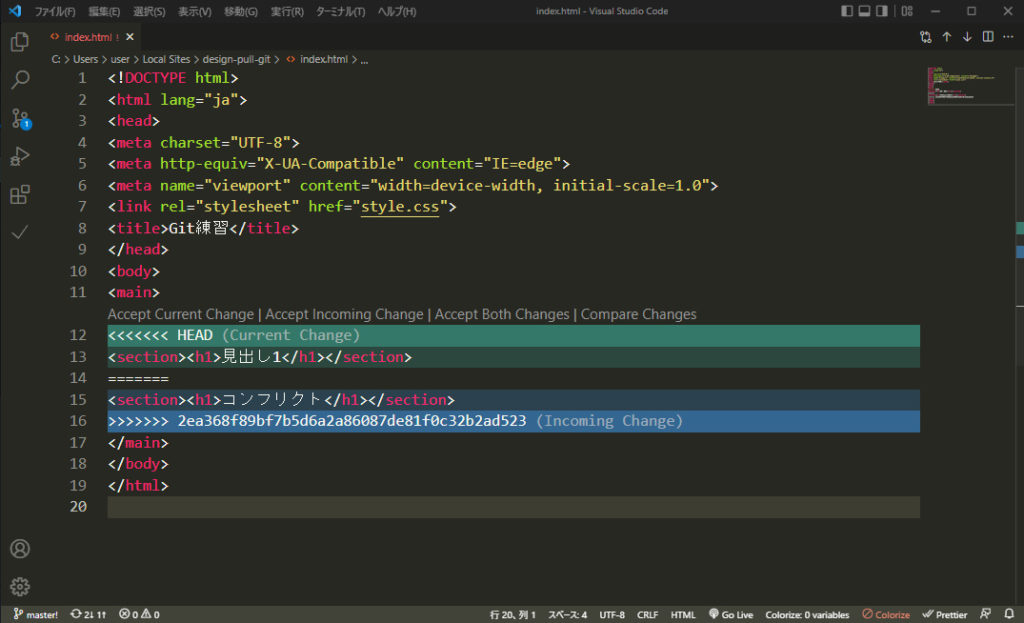
対処法の内容
<<<<<<< HEADの上に対処法が4つ用意されています。
- Accept Current Change:自身の変更を取り込む
- Accept Incoming Change:相手の変更を取り込む
- Accept Both Changes:両方の変更を取り込む
- Compare Changes:変更の比較

Accept Current Change:自身の変更を取り込むをクリック後の画面は下記の通りになります。
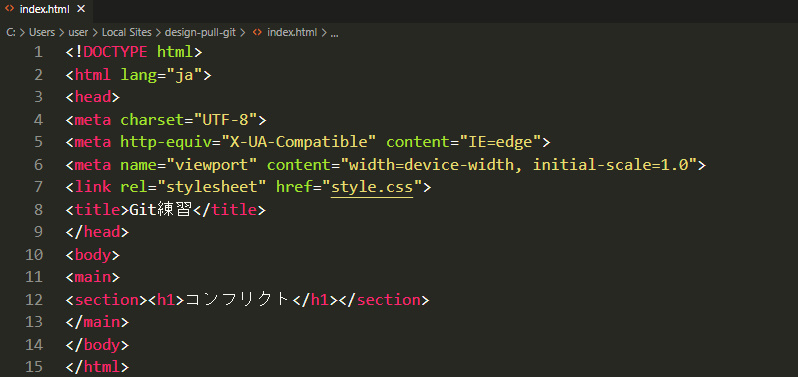
▪GitHub Desktop(ギットハブ デスクトップ)の使い方や仕組みを理解したい方はSTEP1からご確認ください。

GitHub Desktop(ギットハブ デスクトップ)のインストールまで-STEP1エンジニアなどコマンドに慣れている人はGit Bashの方がGitのすべての機能を利用できるので良いと思いますが、初めてGitを触る人はまず、マウスタイプのGitHub DesktopでGitの仕組みを理解しながらサービスを利用していく流れがいいと思います。Git初心者でもすぐに使えるように、GitHub Desktopのインストールから使い方までを解説します。...
ADVERTISEMENT





































![【原神】刻晴超開花パーティ 夜蘭蒸発パーティ 深境螺旋12層攻略 Genshin Impact [4K] (げんしん)](https://design-pull.com/wp-content/uploads/2022/12/gensinabyssal_spiral12_20221126-320x180.jpg)


































































































