ブログを開設して投稿などのデータが膨大になってくると、必ず必要になってくる作業がバックアップです。
自身のローカル環境に毎回データを保存するのは手間がかかるため、WordPressのプラグインを使ったバックアップ方法と復元方法について解説したいと思います。
使用するプラグインは「All in One Migration」です。
また、復元にはファイルサイズの最大サイズが100MBまでとなっているので、この最大サイズを10GB以上に引き上げる方法についても解説していきます。
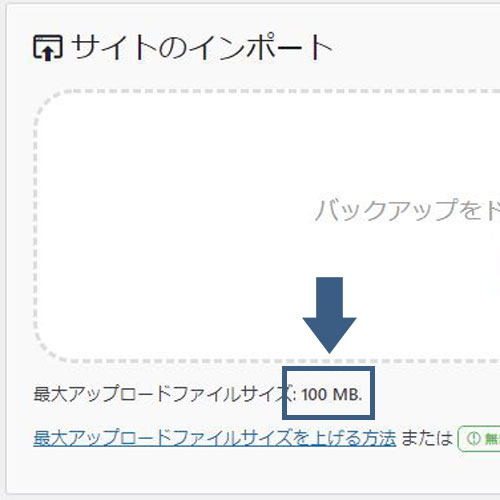
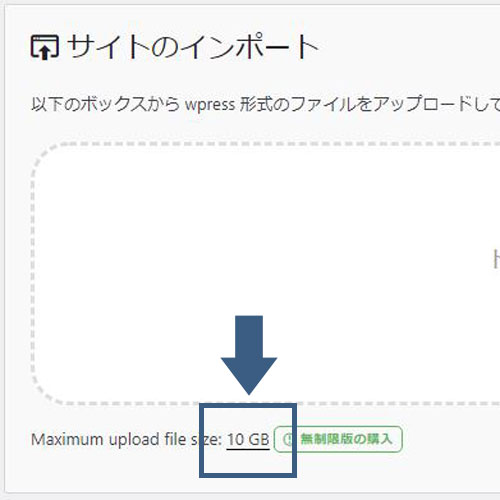
All-in-One WP Migrationをインストール
WordPress管理画面→プラグイン→新規追加をクリック。
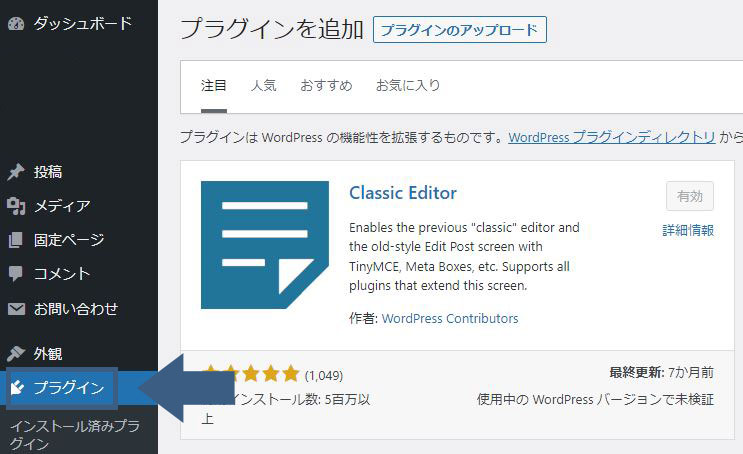
キーワードに「All in One Migration」と入力し今すぐインストール→有効化をクリック。
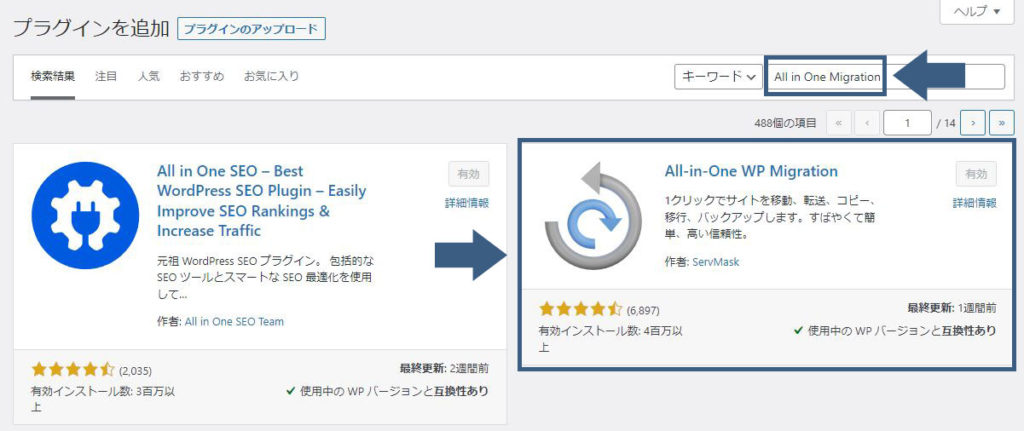
All-in-One WP Migrationでバックアップ
サイトのデータをローカル環境(自身のPC)にバックアップを取ります。
自身のPCにバックアップデータを保管しておけば、仮にサイトのデータがレンタルサーバーからなくなったとしても、バックアップがあれば復元可能になります。
エクスポート
All-in-One WP Migration→エクスポート→エクスポート先→ファイルを選択。
なお、ファイル以外は有料になります。
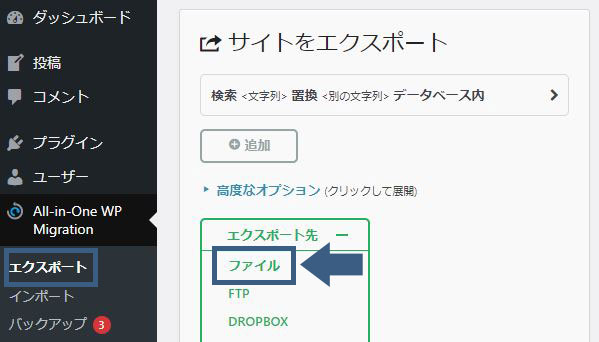
「エクスポート」が完了した後は「ダウンロード」を選択します。
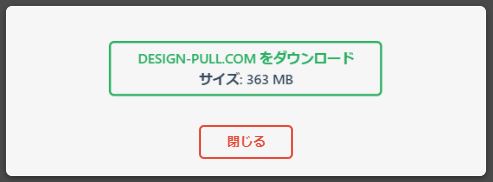
ローカルエクスプローラーの「ダウンロード」に.wpressのファイルができています。このファイルがバックアップデータになります。
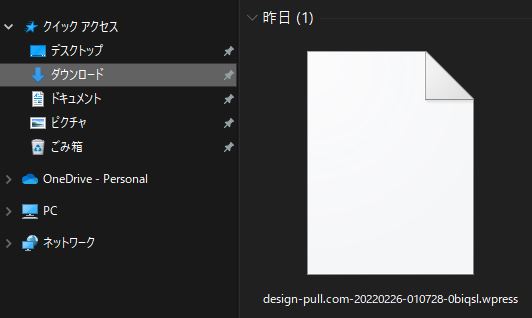
このファイルは自身でバックアップフォルダを作成して保管しておくことをおススメします。
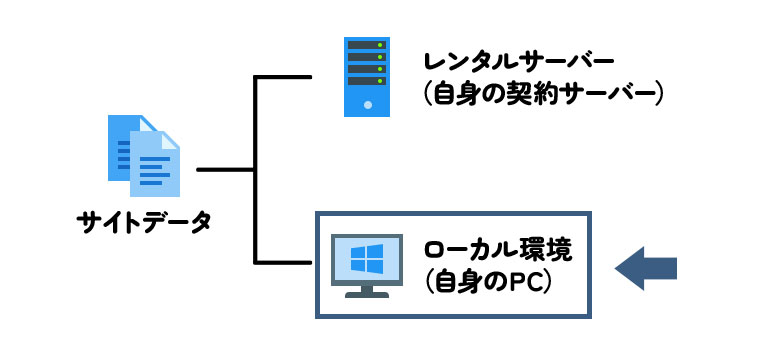
・「エクスポート」とはWordPressのデータをWPRESSファイル.wpressに変換する事を意味しています。
・「バックアップ」は「エクスポート」をした時に自動でバックアップにデータが保管されています。過去のデータも残っているので何日か前のデータに戻したいはここからデータを引っ張ってきます。
バックアップ
「バックアップを作成」を選択で.wpressでファイルが作成されます。
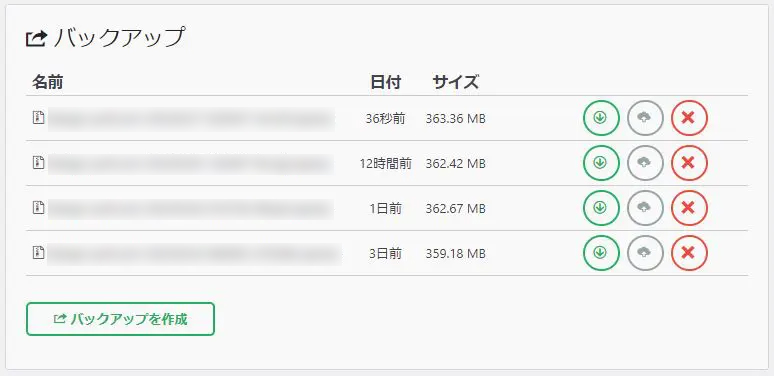
不要になった過去データを削除したり、過去データを取り出したりできます。
・「エクスポート」と「バックアップ」の違いは、エクスポートは「高度なオプション」で除外する項目が選択でき、バックアップはすべてのデータのバックアップをします。
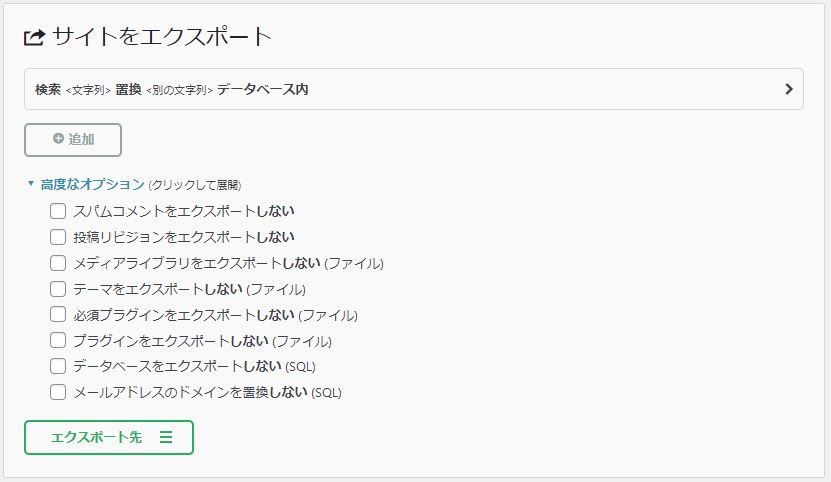
All-in-One WP Migrationの注意点
一部プラグインを無効にする
バックアップをする際に必ず無効にするプラグインが2つ。
CAPTCHA 4WP
WordPressのセキュリティ対策やスパムコメント対策がまとめてできreCAPTCHAの設定プラグイン。
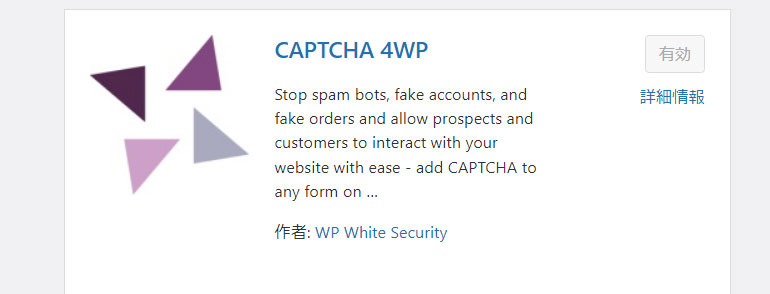
CAPTCHA 4WP(Captcha for WordPress)は、WordPressウェブサイトのフォームやログインページなどにCAPTCHA(Completely Automated Public Turing test to tell Computers and Humans Apart)を追加するためのプラグインです。CAPTCHAは、人間とコンピュータを区別するためのテストやチャレンジです。
CAPTCHA 4WPは、スパムメッセージや不正アクセスを防ぐために使用されます。通常、ウェブサイトのフォームには、メッセージやコメントの送信フォーム、ユーザー登録フォーム、パスワードリセットフォームなどが含まれます。CAPTCHA 4WPは、これらのフォームにCAPTCHAを導入することで、自動的なスパムボットや不正なアクセスをブロックし、正当なユーザーだけがフォームを使用できるようにします。
CAPTCHA 4WPの主な機能は次のとおりです。
| CAPTCHAの種類 | プラグインは、テキストベースのCAPTCHAや画像ベースのCAPTCHAなど、さまざまな種類のCAPTCHAをサポートしています。 |
| カスタマイズオプション | CAPTCHAの外観や動作をカスタマイズできます。フォームに適したCAPTCHAスタイルを選択したり、CAPTCHAの難易度を調整したりすることができます。 |
| フォームの統合 | CAPTCHA 4WPは、WordPressのフォームビルダープラグインや他のフォームプラグインと連携して、CAPTCHAをフォームに統合します。多くの人気のあるフォームプラグインとの互換性があります。 |
| スパム保護 | CAPTCHAの導入により、スパムボットによる自動生成されたメッセージや不正なアクセスを防ぐことができます。これにより、ウェブサイトのセキュリティと信頼性が向上します。 |
SiteGuard WP Plugin
インストールして有効化すると、自動的にログインページのURLを変更されるセキュリティプラグイン。
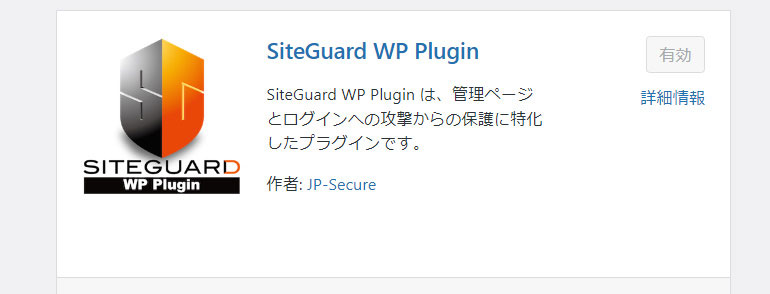
SiteGuard WP Pluginは、WordPressウェブサイトのセキュリティを強化するためのプラグインです。
以下に、SiteGuard WP Pluginの主な機能は次のとおりです。
| ファイアウォール | SiteGuard WP Pluginは、ウェブサイトに対する悪意のあるアクセスや攻撃を防ぐためのファイアウォールを提供します。ファイアウォールは、不審なトラフィックやブルートフォース攻撃などを監視し、阻止する役割を果たします。 |
| ブルートフォース攻撃対策 | プラグインは、ユーザー名とパスワードの組み合わせを使ったブルートフォース攻撃からウェブサイトを保護するための機能を提供します。不正なログイン試行が検出されると、攻撃元のIPアドレスをブラックリストに登録してアクセスを制限します。 |
| セキュリティログ | SiteGuard WP Pluginは、ウェブサイトへのアクセスや攻撃の試行に関する詳細なログを作成します。これにより、不正なアクセスのトレースやセキュリティインシデントの調査が容易になります。 |
| 不正なスクリプトとの戦い | ラグインは、ウェブサイトに埋め込まれた不正なスクリプトやマルウェアを検出し、削除するための機能を提供します。定期的なスキャンや自動的なマルウェアの除去が可能です。 |
| IP制限とブラックリスト | SiteGuard WP Pluginは、特定のIPアドレスやIP範囲からのアクセスを制限するための機能を提供します。また、不正なアクセスを試みるIPアドレスをブラックリストに登録してアクセスを拒否することもできます。 |
| セキュリティ通知 | プラグインは、異常なアクティビティやセキュリティ上の脅威に関する通知を提供します。例えば、不正ログイン試行やファイアウォールのブロックされたアクセスなどが通知されます。 |
■詳しくは下記記事で解説しているので合わせてご確認ください。
All-in-One WP Migrationで復元
バックアップしたデータで復元する方法です。
All-in-One WP Migration→インポートを選択。
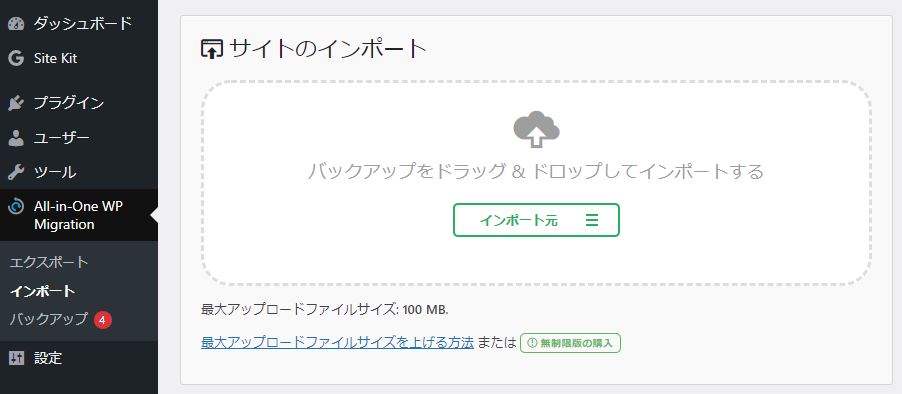
エクスポートもしくはバックアップで作成した.wpressのファイルをドロップしてインポートします。
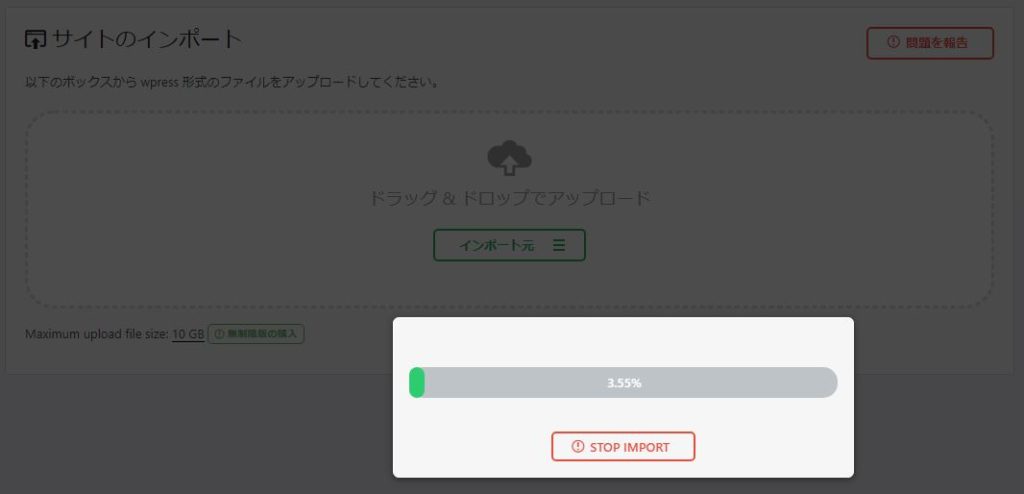
インポートが100%になるまで待ち、「CANCEL」or「PROCEED」と出るので「PROCEED」を選択。

復元中となるので100%まで待ちます。
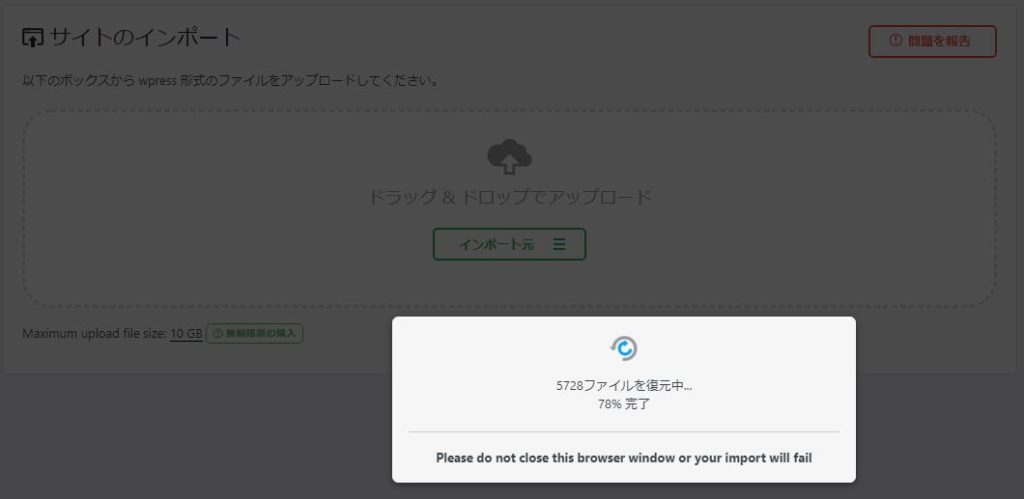
「ブログの準備を完了しました。」と出ますので、これで復元完了です。
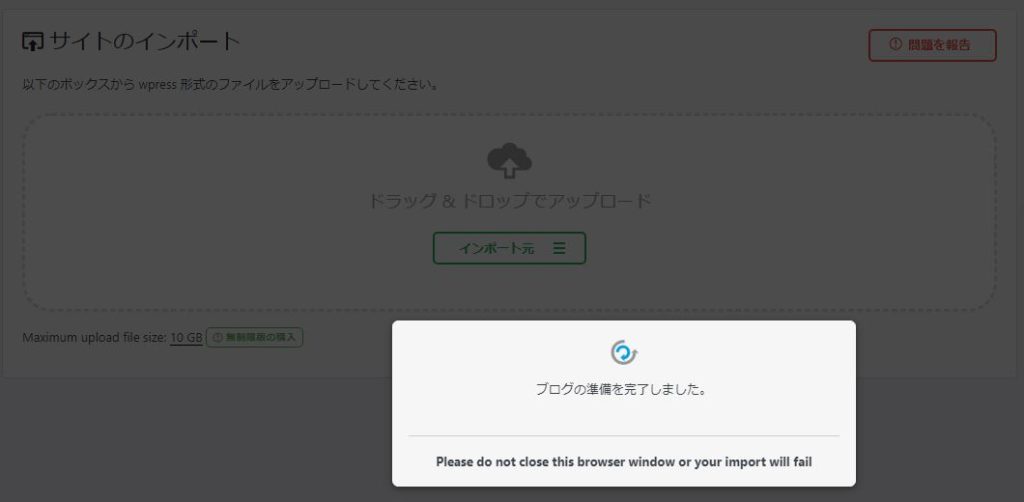
最大サイズを10GB以上に引き上げる方法
現在2022年02月27日時点でのAll-in-One WP Migrationは「バージョン 7.56」になっており、インポートできる最大アップロードファイルサイズ: 100MB.となっています。
この場合だとほとんどのサイトのバックアップデータは100MB以上になっていると思います。
- 無制限版を購入(有料)
- 過去のバージョンに下げてインポート容量を上げる(無料)
今回は、「過去のバージョンに下げてインポート容量を上げる(無料)」のやり方について解説したいと思います。
バージョン6.68をダウンロード
All-in-One WP Migrationを事前にダウンロードしている場合はプラグインからAll-in-One WP Migrationの削除が必要です。
過去のバージョン6.68は下記からダウンロードできます。
「all-in-one-wp-migration.6.68.zip」
ダウンロードが完了したら管理画面に戻り、プラグイン→新規追加→プラグインのアップロードを選択。
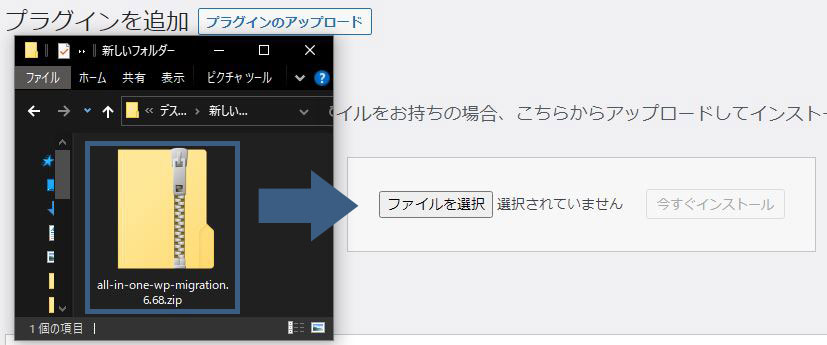
ファイルをドラッグ&ドロップでアップロードできたら今すぐインストールを選択。
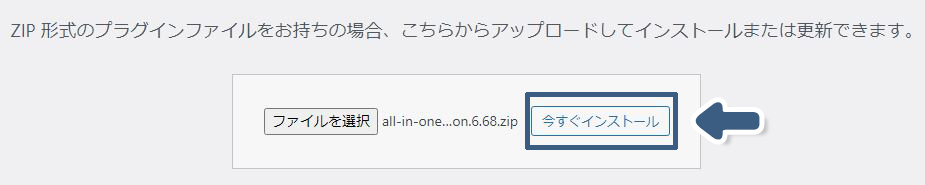
インストールが完了すると新バージョンの更新通知がありますが、ここはスルーします。

プラグインファイルエディターの編集
プラグイン→プラグインファイルエディターや選択:All-in-One WP Migrationを選択します。
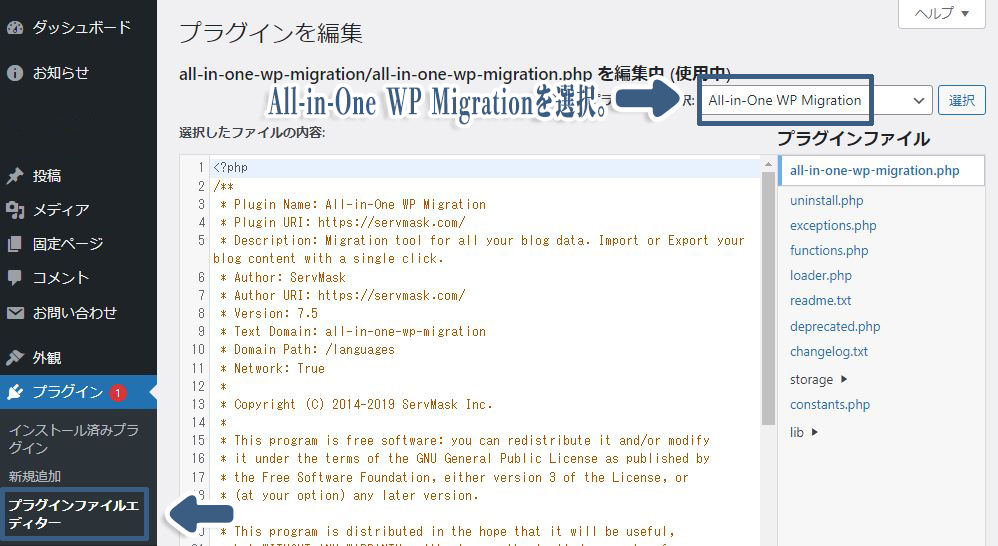
constants.phpを選択し、「Ctrl + f」でSearc:(検索)の欄に「Max File Size」と入力しEnterを押します。
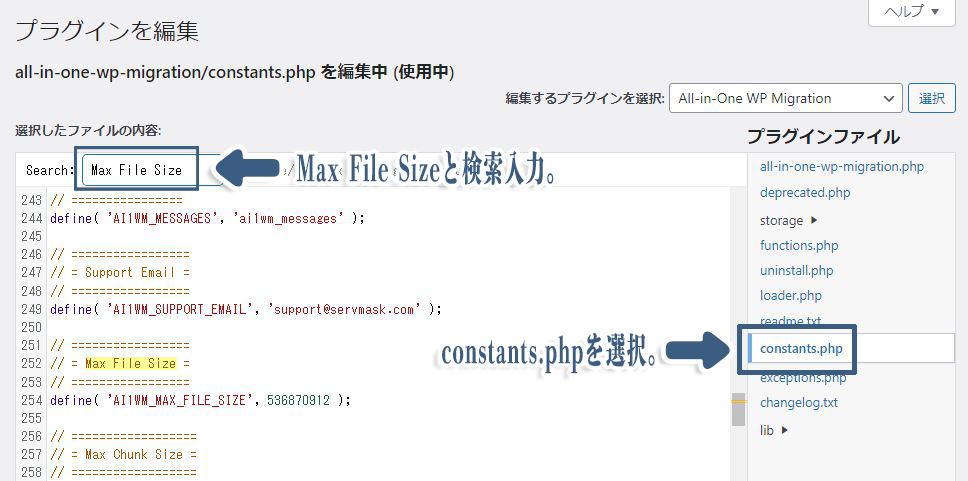
ここで重要になってくるのが、コードの書き換えです。
- 変更前:define( ‘AI1WM_MAX_FILE_SIZE’, 536870912);
- 変更後:define( ‘AI1WM_MAX_FILE_SIZE’, 536870912 * 10);
// =================
// = Max File Size =
// =================
define( 'AI1WM_MAX_FILE_SIZE', 536870912 * 10);※コピーペーストではなく自身での入力でないとうまくいかない場合があります。
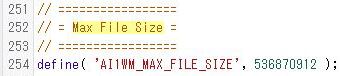

変更が完了したら「ファイルを更新」を選択して更新します。

インポート容量の確認
All-in-One WP Migration→インポートでsizeが5GBになっていれば変更は完了です。
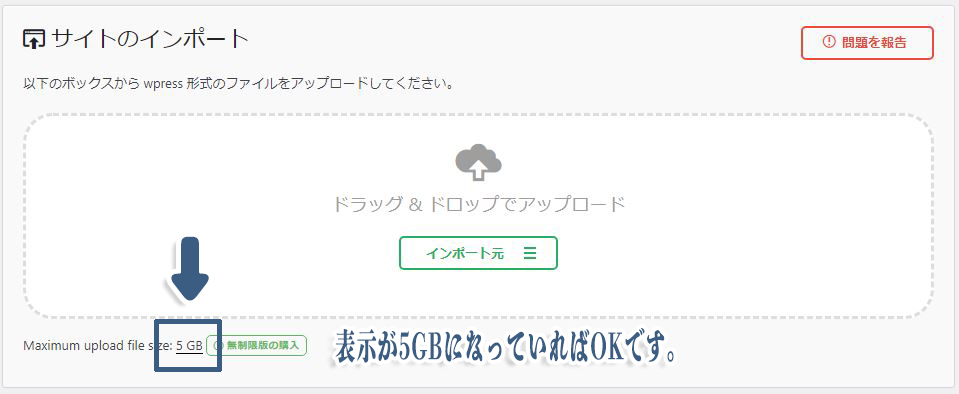
容量の変更
// 5GB
define( 'AI1WM_MAX_FILE_SIZE', 536870912 * 10);
// 10GB
define( 'AI1WM_MAX_FILE_SIZE', 536870912 * 20);このように最後の数字を変更することによって、インポート容量を増やす事ができます。自分の場合は10GBまでで十分なのでここまでにしていますが、数字をさらに上げればまだまだいけると思います。(そこは自己責任でお願いします。)
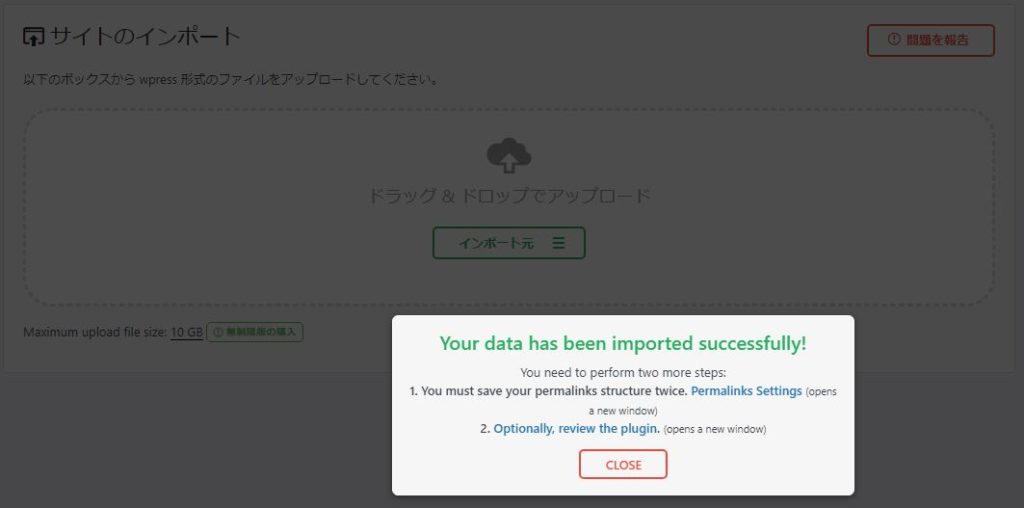
10GBまでのインポートの動作確認し問題なくインポートできました。
All-in-One WP Migrationのアップロードファイルサイズを100MB~10GBに上げる方法は以上になります。
レンタルサーバーからバックアップを入手する方法
All-in-One WP Migrationでのエクスポートがうまくいかなかった場合は自身が契約しているレンタルサーバーからWPRESSファイルを入手することができます。
バックアップを作成をクリックしWPRESSファイルを作成します。
この作業でレンタルサーバーのWPRESSファイルは最新のデータに上書きされました。
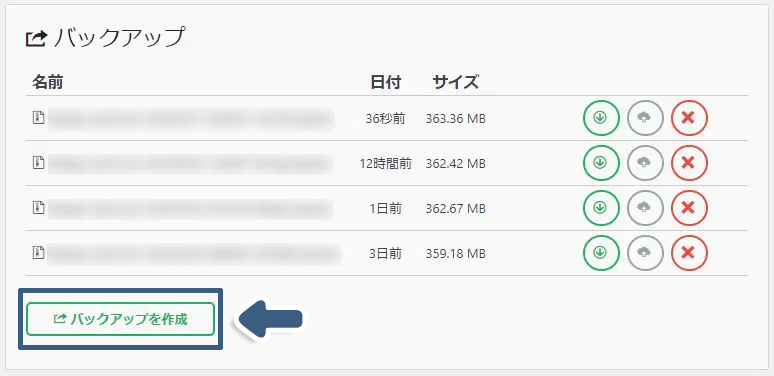
このサイトのレンタルサーバーは「ロリポップ」になりますので、ロリポップでの解説になります。
レンタルサーバーサービスプロバイダー
ロリポップ
以下にロリポップに関する一般的な情報を記載しています。
| 提供されるサービス | ロリポップは、ウェブホスティング、ドメイン登録、メールホスティング、WordPressホスティングなど、さまざまなホスティング関連のサービスを提供しています。また、初心者向けに使いやすいインターフェースやサポートも提供しています。 |
| 料金プラン | ロリポップは複数の料金プランを提供しており、利用者のニーズに合わせた選択肢があります。プランによって提供されるストレージ容量、データ転送量、ドメイン数などが異なる場合があります。 |
| ユーザーサポート | ロリポップでは、メールやチャットを通じたカスタマーサポートを提供しています。利用者が問題や疑問を抱えた場合、サポートチームに連絡して助けを求めることができます。 |
| パフォーマンスと信頼性 | ロリポップは高速なサーバーインフラストラクチャを持ち、99.99%の稼働率を提供しています。これにより、ウェブサイトのパフォーマンスと可用性を確保しています。 |
| ドメイン登録 | ロリポップでは、主要なトップレベルドメイン(.com、.jp、.netなど)を含むさまざまなドメインの登録を提供しています。ドメインの新規登録、移管、管理などを簡単に行うことができます。 |
| 追加機能 | ロリポップでは、ウェブサイトの構築や管理に役立つ追加機能も提供しています。例えば、ウェブサイトビルダー、SSL証明書、バックアップ機能、データベースなどがあります。 |
レンタルサーバーにログインする
▪ロリポップ!ユーザー専用ページ
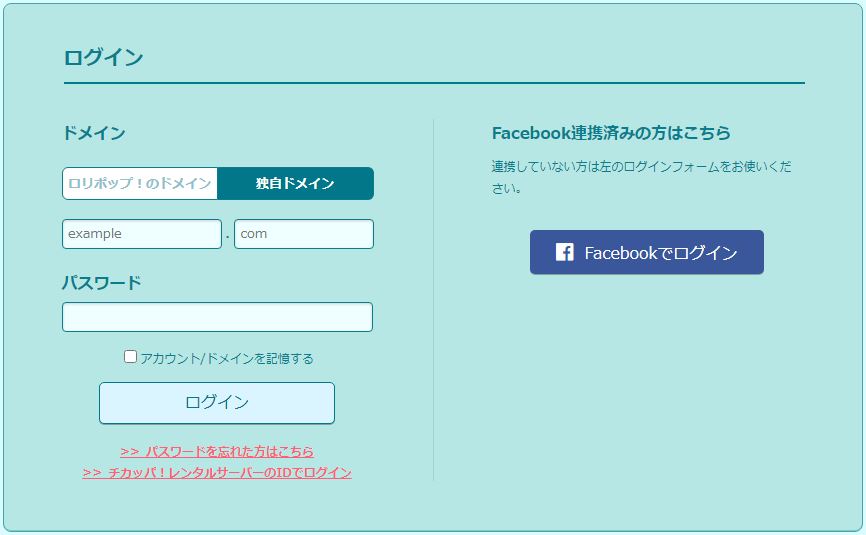
ロリポップにログインしサーバーの管理・設定→ロリポップ!FTPを選択。
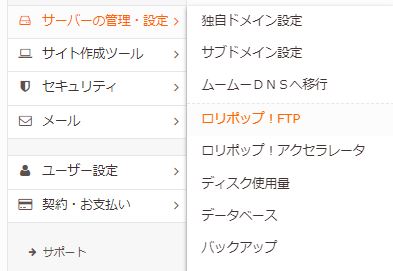
wp-content→ai1wn-backupsを選択。
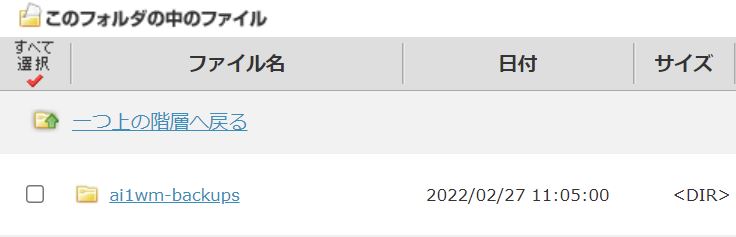
ai1wn-backupsフォルダの中にバックアップデータの.wpressとなっているファイルをダウンロードします。
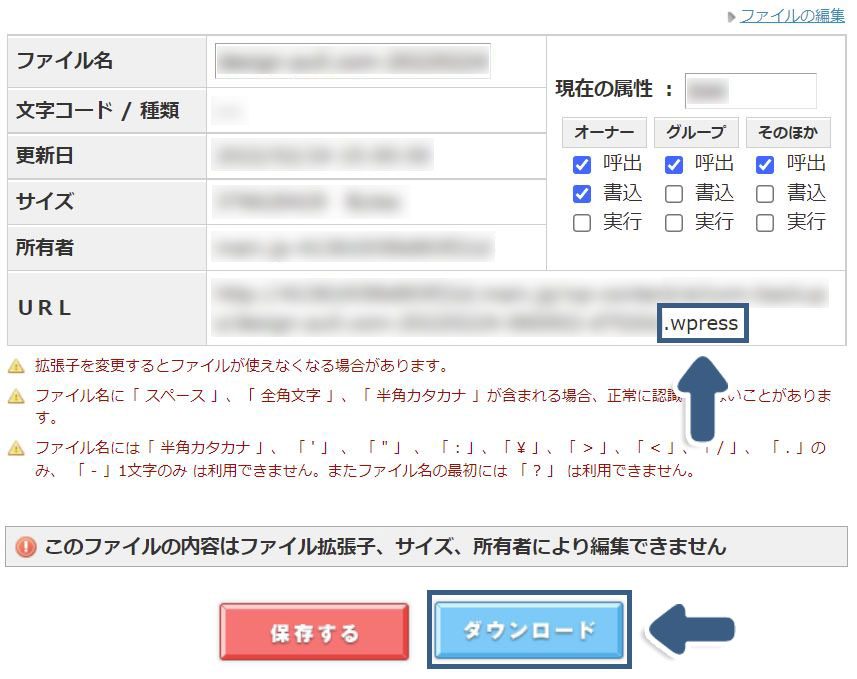
エクスプローラーのダウンロードにWPRESSファイルができていたらダウンロード成功です。
ai1wn-backupsフォルダがレンタルサーバーでのバックアップデータ保存場所になるので、覚えておいて損はないと思います。
ロリポップのハイスピードプランなら初期費用0円、月額550円で利用可能です。
ハイスピードプランは速度・安定性を追求したスペックになっているのでお勧めです。
| Webサーバー | LiteSpeed |
| ストレージ | SSD |
| 容量 | 320GB |
| データベース数 | 無制限 |
| WordPress | 最速プランNo.1 |
※無料で10日間お試し期間もあるので良心的ですね。





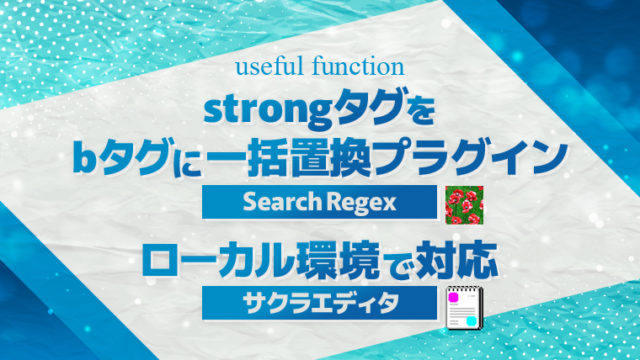
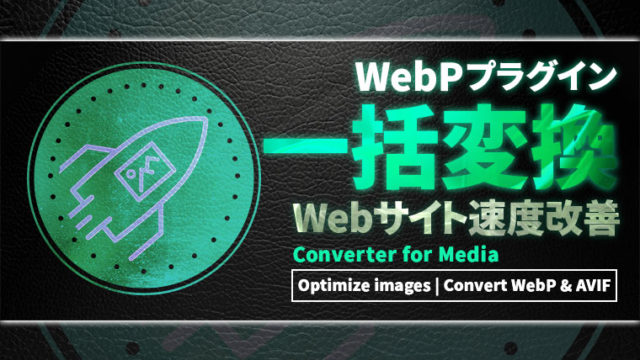


































![【原神】刻晴超開花パーティ 夜蘭蒸発パーティ 深境螺旋12層攻略 Genshin Impact [4K] (げんしん)](https://design-pull.com/wp-content/uploads/2022/12/gensinabyssal_spiral12_20221126-320x180.jpg)


































































































