PHPの設定をしていない場合、VSCodeでPHPファイルを開くと下記の画像のように設定用のポップアップが右下に表示されます。
設定を開くをクリック。
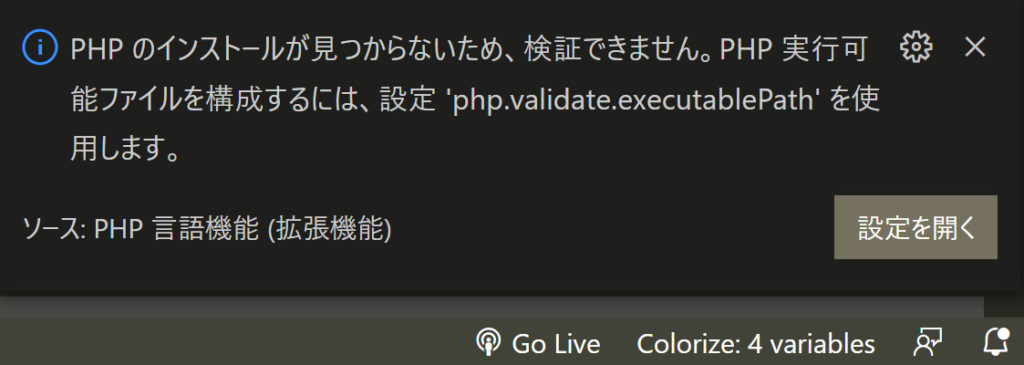
※上記画像が表示されていない場合
ショートカットキーCtrl + shift + pしsettings.jsonと入力してSettings(JSON)を選択。
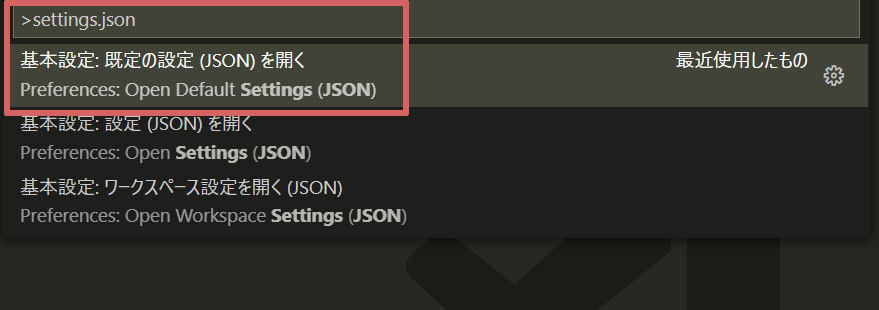
settings.jsonをクリック。
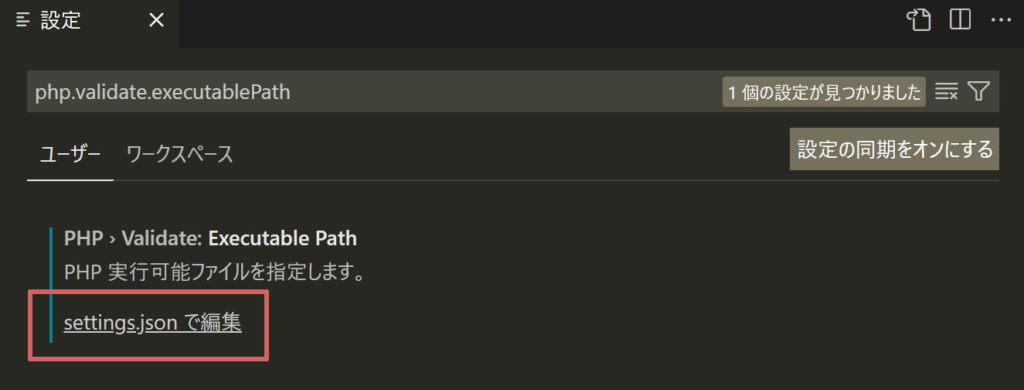
“php.validate.executablePath”: “”,に候補はありません。と表示されています。
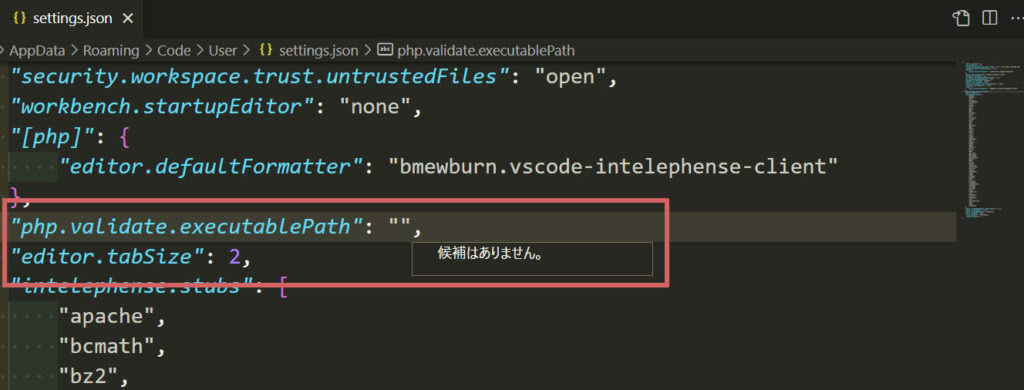
候補の指定はXAMPP(ザンプ)をインストールして指定する必要があるためブラウザでXAMPPのダウンロードサイトに移行します。
XAMPPをインストール

コマンドプロンプトの場合は下記の入力でで起動する。
C:\xampp\xampp-control.exe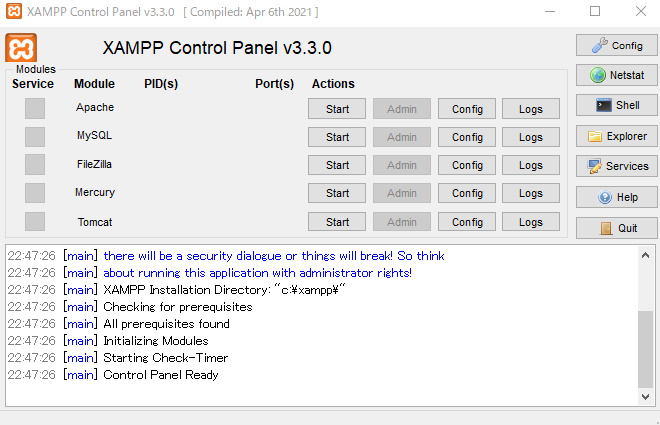
VSCodeのPHP Intelephenseをインストール
VSCodeを起動し拡張機能の検索欄に「PHP Intelephense」と入力してPHP Intelephenseを選択。
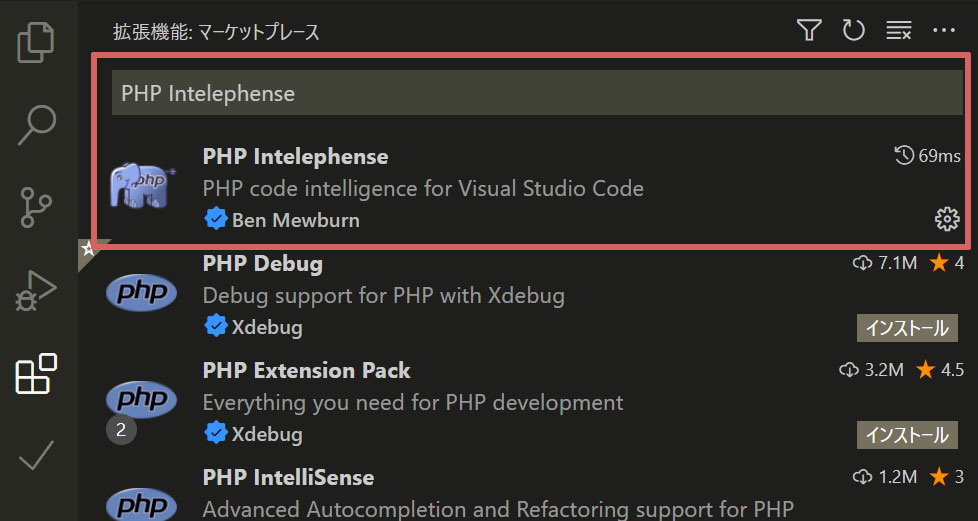
PHP Intelephenseをインストールし有効化します。
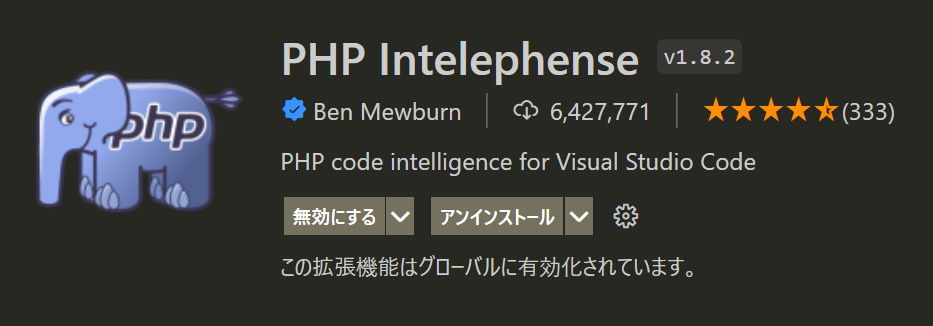
settings.jsonにPHP候補を記載する
エクスプローラーのphp.exeを指定する必要があるため下記の記述を追加します。
"php.validate.executablePath": "C:\\xampp\\php\\php.exe",※xamppのphp.exeを違う場所に保存している場合は、php.exeまで指定する記述に変更しなければいけません。
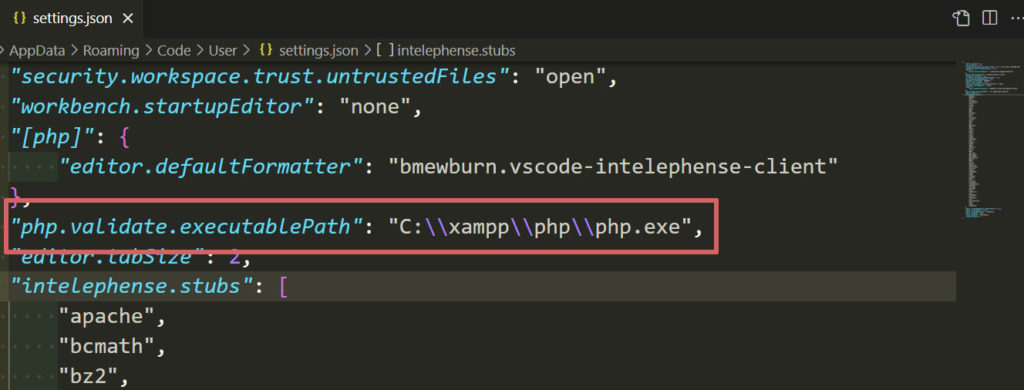
エクスプローラーからphp.exeを開く方法
エクスプローラーから開く場合はC:\xampp\php\php.exeと入力すると開くことができます。
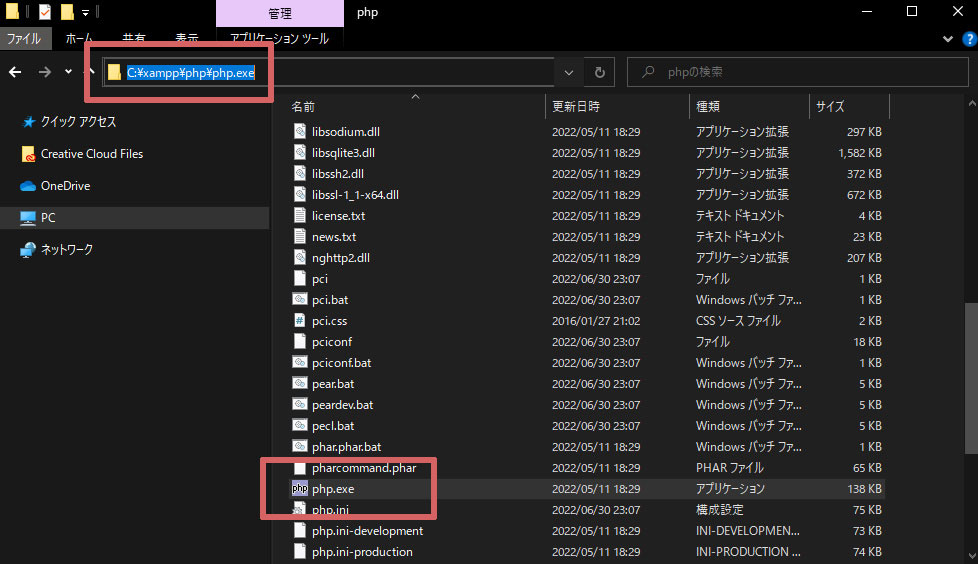
PHPをライブビューする拡張機能
index.phpなどのPHPファイルをリアルタイムでプレビューする為の拡張機能の紹介です。
PHP Server
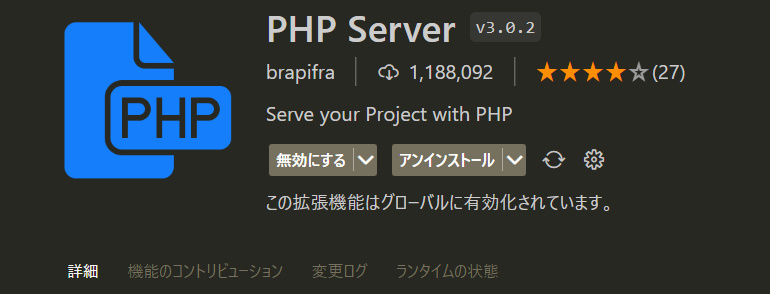
▪PHPをライブビューする
拡張機能
拡張機能の検索窓に「PHP Server」と入力。
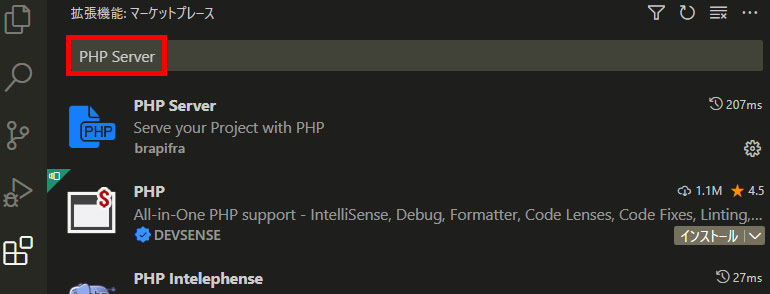
PHP Serverをインストールし有効化すると右上にPHPマークが表示されます。
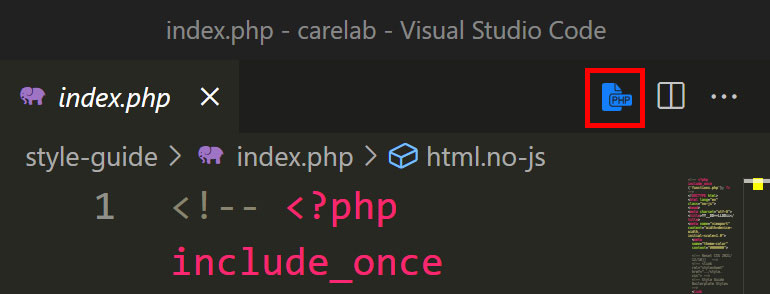
PHP not found
何も設定していない状態だと、PHPマークをクリックしてもPHP not foundとエラーメッセージが出てしまいます。

PHP not foundの対策
VSCodeのファイル→ユーザー設定→設定で「phpserver.phpPath」を検索しphp実行ファイルのパスを設定する。
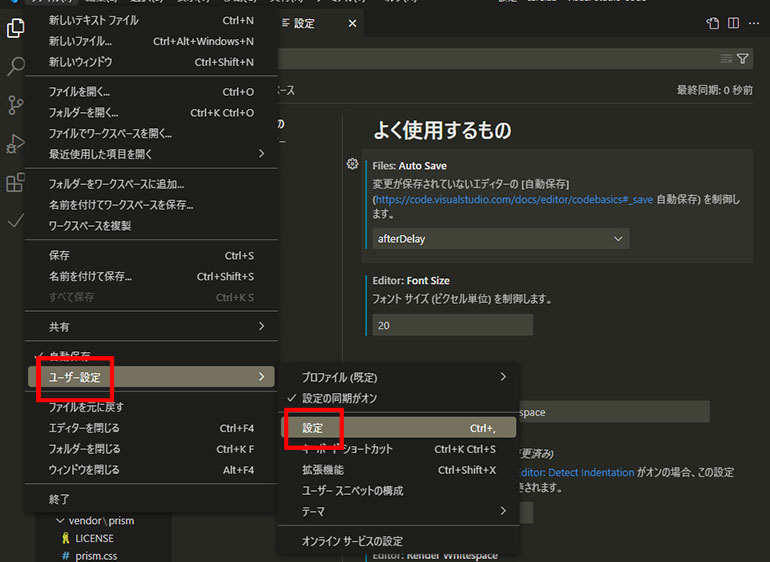
Phpserver: PHP Pathの項目がヒット。
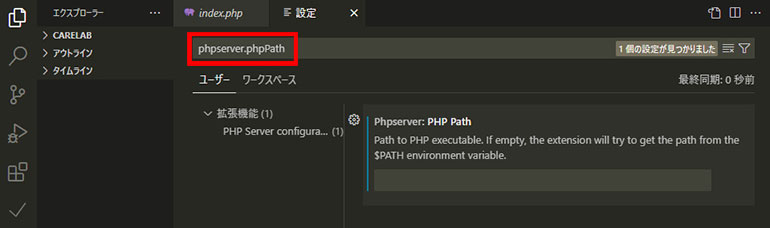
xamppのphp.exeを指定することで解決します。
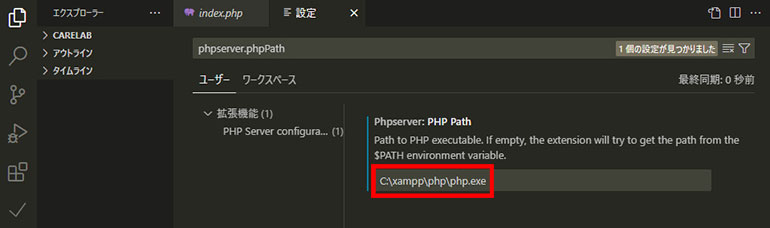
下記記述で指定。
C:\xampp\php\php.exeVSCodeを再起動しPHPマークをクリックして「Serving Project」と表示されてブラウザプレビューされます。

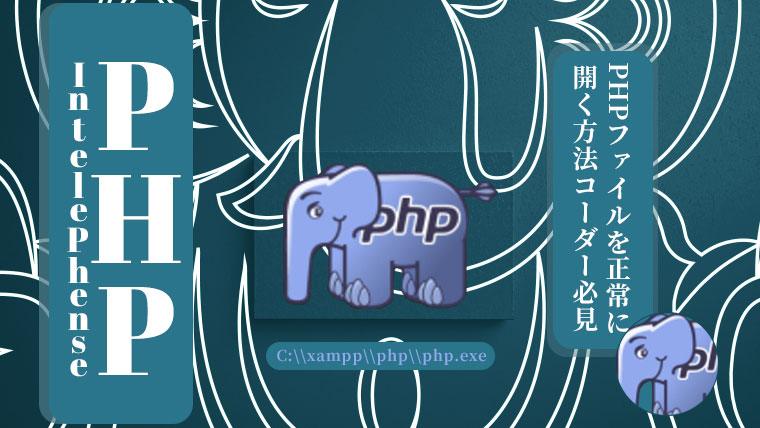





































![【原神】刻晴超開花パーティ 夜蘭蒸発パーティ 深境螺旋12層攻略 Genshin Impact [4K] (げんしん)](https://design-pull.com/wp-content/uploads/2022/12/gensinabyssal_spiral12_20221126-320x180.jpg)

































































































