「Media Library Organizer」(メディア ライブラリ オーガナイザー)は、WordPressのメディアライブラリ内の写真、動画、その他のメディアタイプを分類しフィルタリングし管理するプラグインです。
▪使用例⇩
※カテゴリーをアイキャッチ画像に設定した画像のみ表示することができます。
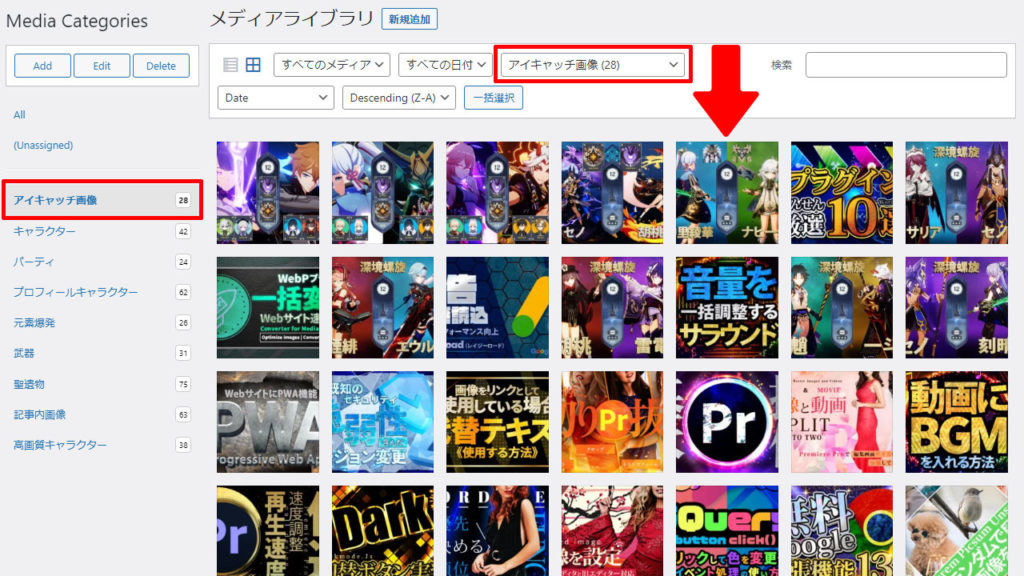
有料版Proには様々な機能が備わっていますが、この記事では無料版機能のみ紹介。
無料版機能
「Media Library Organizer」で一番便利な機能がカテゴリツリーを作成しメディアライブラリを管理できるのが最大の魅力です。
では、まずインストールから解説します。
インストール
WordPress管理画面→プラグイン→新規追加→「Media Library Organizer」と入力し→「今すぐインストール」→「有効化」をクリック。
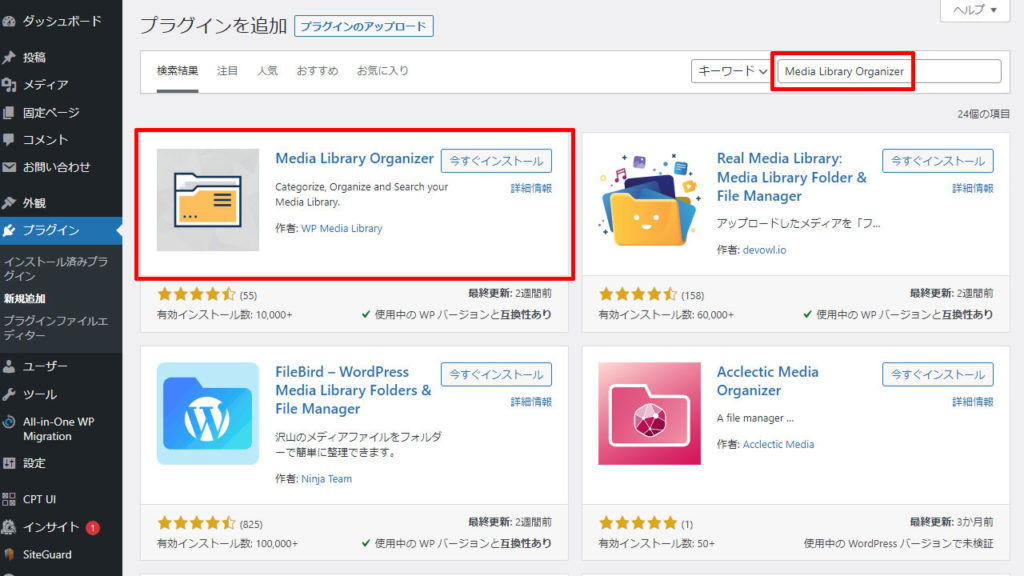
Settings-設定
Media Library Organizerを選択すると下記画像の画面に移動。
※Proと記述されている箇所が有料版機能です。
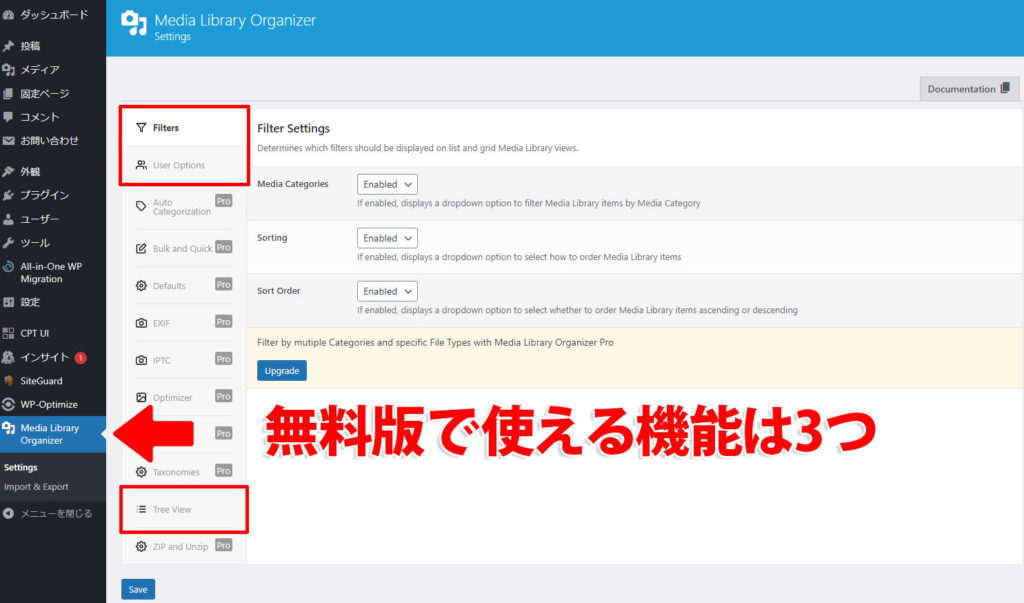
▪無料版の機能⇩
| 項目 | 内容 |
|---|---|
| Filters (フィルター) | リストおよびグリッドのメディアライブラリビューをフィルター表示 |
| User Options (ユーザーオプション) | ログインしているWordPressユーザー画面で保持するフィルター設定 |
| Tree View (ツリービュー) | メディアライブラリを表示するときに、カテゴリツリーのサイドバー表示 |
Filters(フィルター)
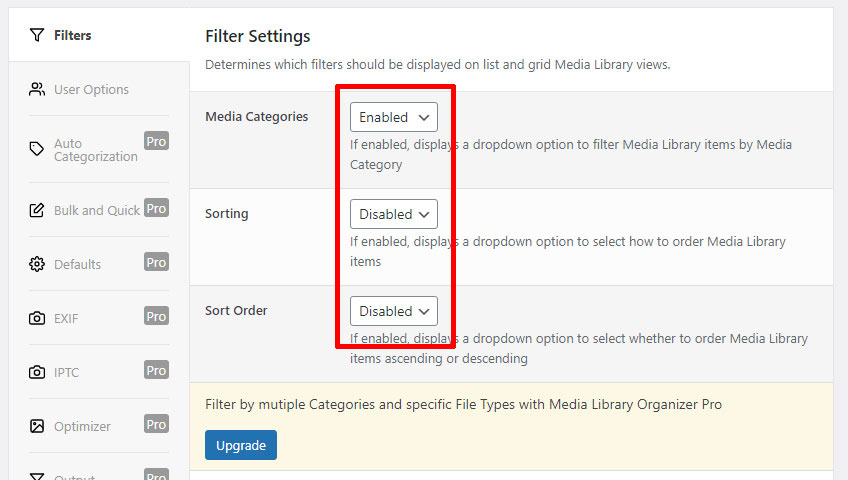
Media Categories(メディア カテゴリ)・・・Enabled(有効)にすると、ドロップダウンオプションが表示され、メディアライブラリアイテムがメディアカテゴリ別にフィルタリングされます。
Sorting(並べ替え)・・・Enabled(有効)にすると、メディアライブラリアイテムの順序を選択するためのドロップダウンオプションが表示されます。
Sort Order(ソート順)・・・Enabled(有効)にすると、ドロップダウンオプションが表示され、メディアライブラリアイテムを昇順または降順に並べ替えるかどうかを選択できます。
※Disabled選択で無効。
フィルター設定はメディアカテゴリのみ有効がオススメで、下の画像がメディアライブラリのフィルターが適用されている状態になります。
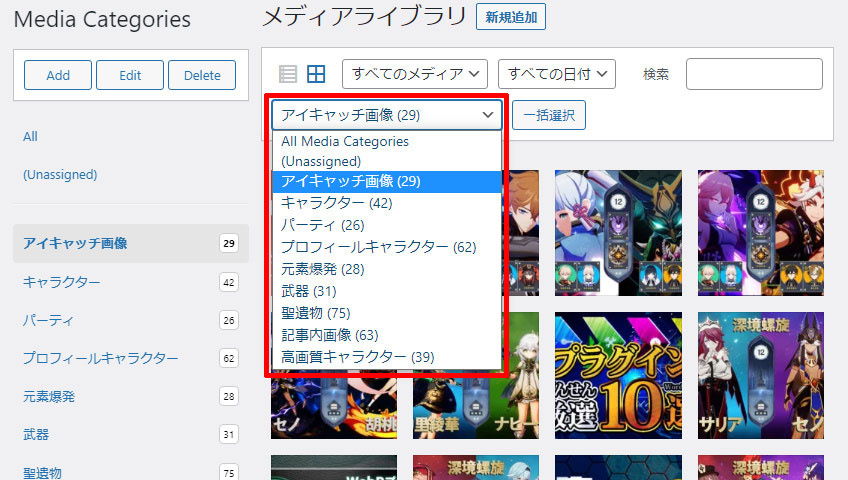
User Options(ユーザーオプション)
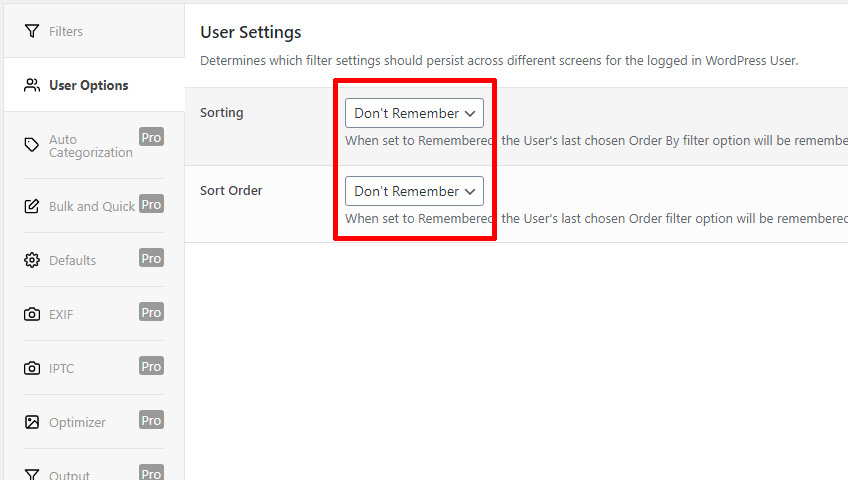
Sorting(並べ替え)・・・Remember(記憶する)に設定すると、ユーザーが最後に選択した並べ替えフィルターオプションが、すべてのメディアビューで記憶されます。Don’t Remember(記憶しない)に設定すると、WordPress管理画面を切り替えたときにフィルターがリセット。
Sort Order(ソート順)・・・Remember(記憶する)に設定すると、ユーザーが最後に選択したフィルターオプションが、すべてのメディアビューで記憶。Don’t Rememberに設定すると、WordPress管理画面を切り替えたときにフィルターがリセット。
※Don’s Remember選択で記憶させない
ユーザーオプション設定のおすすめは記憶させない設定がオススメ。
Tree View(ツリービュー)
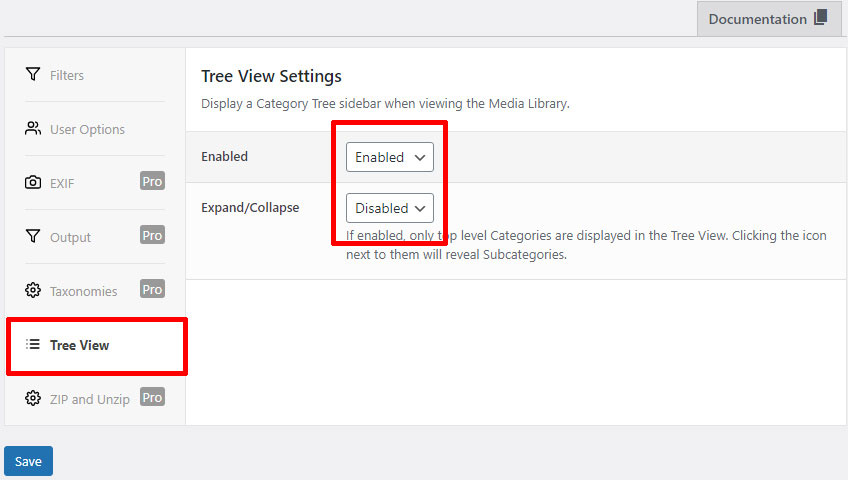
Enabled(有効)・・・Enabled(有効)メディアライブラリを表示するときに、カテゴリツリーのサイドバーを表示。
Expand/Collapse(展開/折りたたむ)・・・有効にすると、最上位のカテゴリのみがツリービューに表示されます。それらの横にあるアイコンをクリックすると、サブカテゴリが表示。
下の画像がカテゴリー分けされていてサイドバーが表示されている状態です。
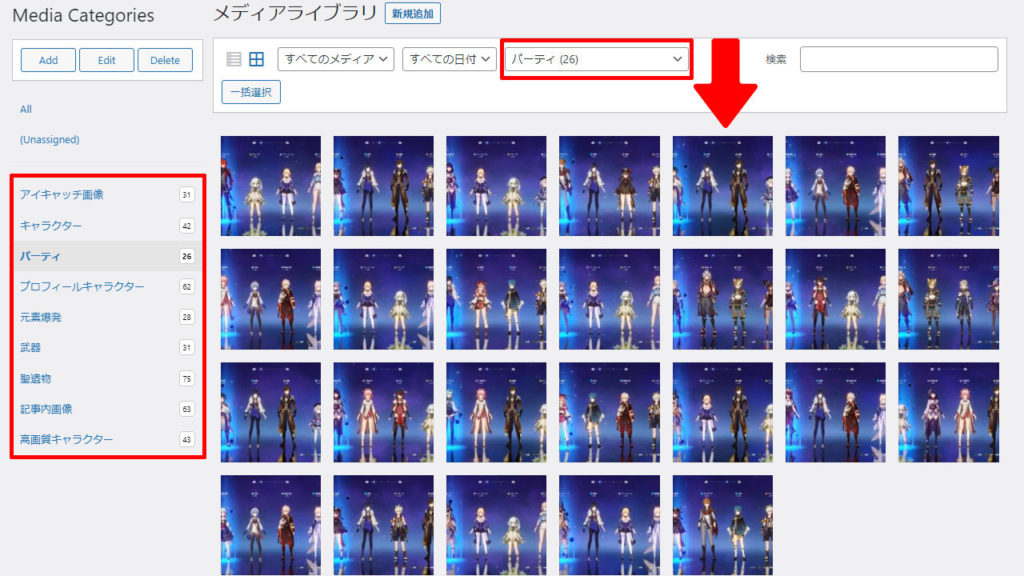
Media Categories(メディアカテゴリ)
ツリービューのようにカテゴリ分けするには、メディアのカテゴリを作る必要です。
WordPress管理画面→メディア→Media Categoriesをクリック。
Add New Media Category
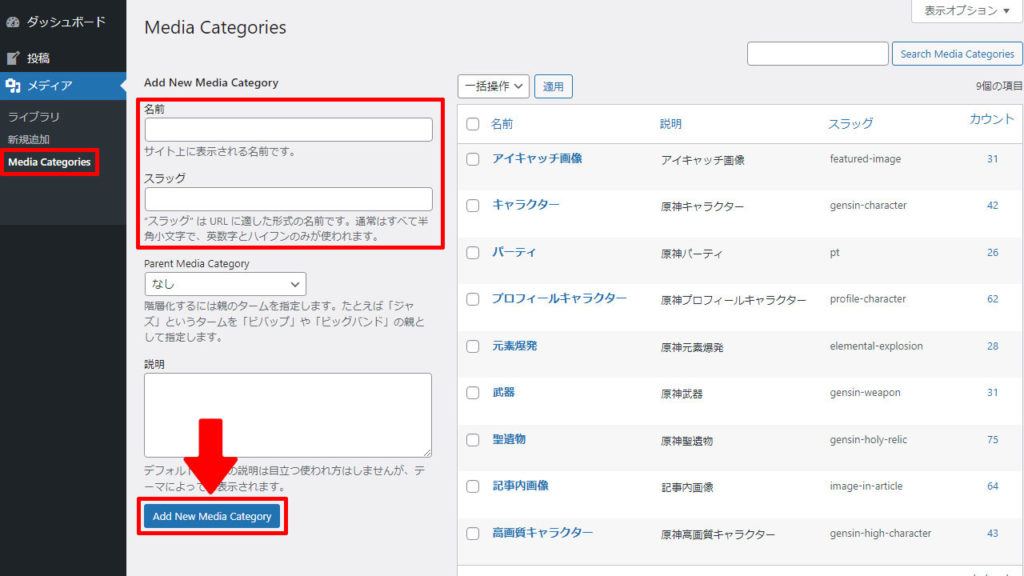
新しいメディアカテゴリを追加する為、「名前」・「スラッグ」を入力しAdd New Media Categoryを選択すると新規カテゴリが保存され作成可能。
後は、メディアに画像をアップロードした際にMedia Categoriesの欄に作成したカテゴリ名が表示されるので選択しカテゴリ分け管理できるようになります。
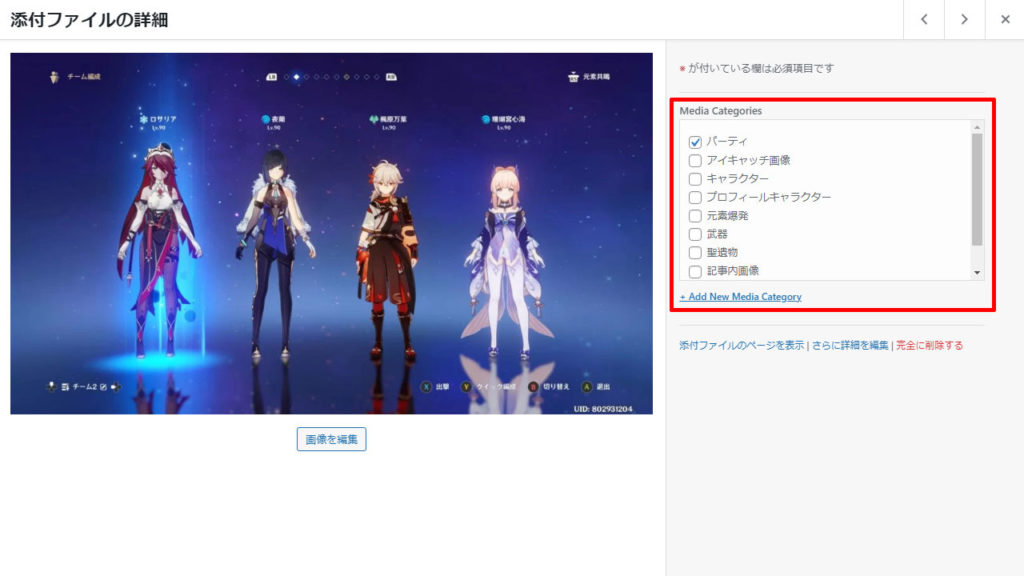
(Unassigned)未割り当て
まだカテゴリを設定していない画像を一覧に表示する場合は(Unassigned)を選択することで確認することが可能。
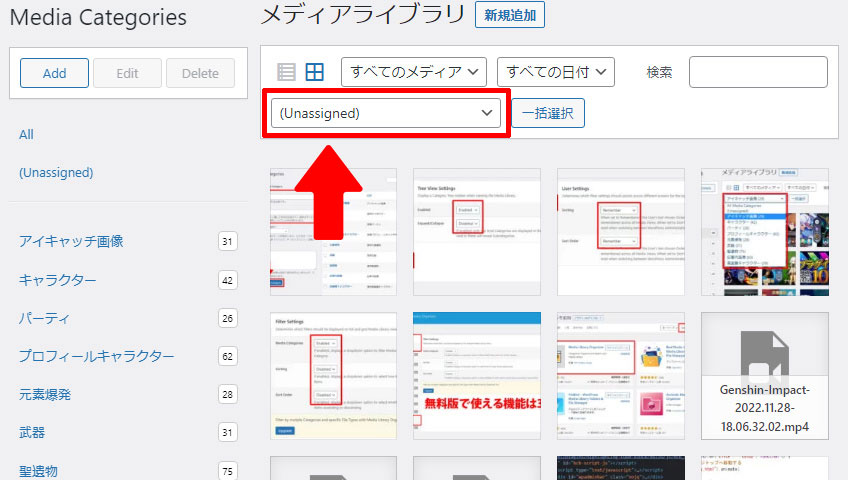
まとめ
使用する画像が同じだった場合、毎回探すのは大変なのでカテゴリ分けして管理すると、作業軽減になります。
メディアをアップした際に、最初のうちにカテゴリを選択しておくと更に効率化アップになりますのでオススメです。

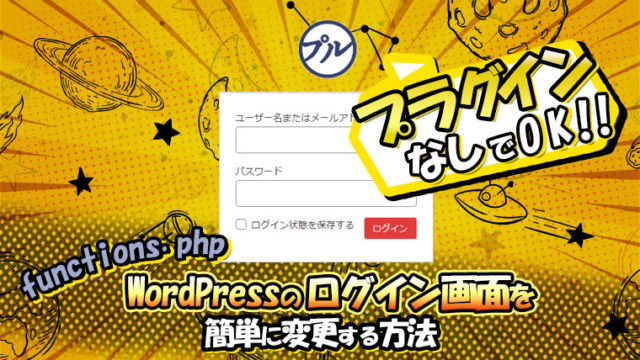
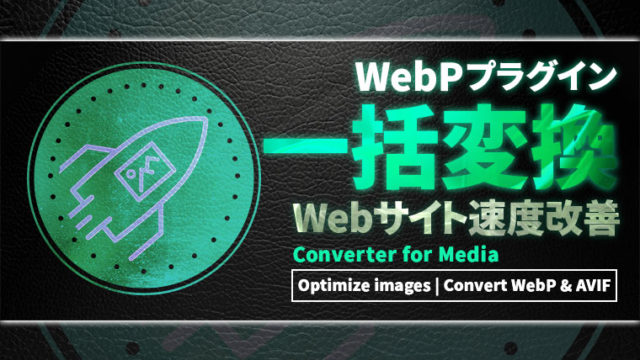



































![【原神】刻晴超開花パーティ 夜蘭蒸発パーティ 深境螺旋12層攻略 Genshin Impact [4K] (げんしん)](https://design-pull.com/wp-content/uploads/2022/12/gensinabyssal_spiral12_20221126-320x180.jpg)

































































































